Teste de webcam: como testar câmera no PC ou notebook
Reunimos o passo a passo para testar webcam pelo computador, por aplicativos de videoconferência ou pelo próprio navegador da internet

Vai entrar em uma videoconferência importante ou começar uma live e precisa fazer um teste de webcam para não ter problemas ou imprevistos? Ter o cuidado de testar câmera antes de começar alguma reunião virtual é uma boa maneira de evitar atrasos e possíveis dores de cabeça nessas situações.
Cada vez mais é essencial estar bem equipado e preparado para as reuniões virtuais pelos principais aplicativos de videoconferência, como Skype, Buscapé, Google Meet ou Microsoft Teams, ou para lives em plataformas de streaming, como o YouTube ou a Twitch. Para isso, nós do Buscapé vamos te dar o passo a passo de como testar webcam no computador Windows ou macOS e ficar longe dos imprevistos.
Começamos com uma dica: um bom equipamento vai trazer melhores imagens e melhor performance. Por isso, fizemos uma lista com os melhores modelos de webcam para PC que vão melhorar a qualidade da sua imagem. A tela do computador também será essencial para aproveitar os atributos da câmera, então você pode conferir também quais são os melhores monitores Full HD e ver ainda quais são as melhores opções de notebooks Full HD para comprar em 2021.
Agora, vamos para o tutorial com o passo a passo para você aprender a como testar webcam no seu computador ou notebook.
Como testar webcam?
Antes de começar o teste de webcam, é importante saber que há diferentes métodos e aplicativos para testar câmera no seu PC ou notebook. O que você deve fazer vai depender também de qual é o sistema operacional que roda na máquina: Windows ou macOS (caso você não saiba, entenda o que é sistema operacional).
Veja o tutorial para cada sistema e conheça formas fáceis de testar webcam usando aplicativos como o Buscapé e o Skype ou o navegador do seu computador.
Teste de Webcam no Windows
Passo 1. Abra o menu Iniciar e busque pelo aplicativo "Câmera" do seu computador Windows.
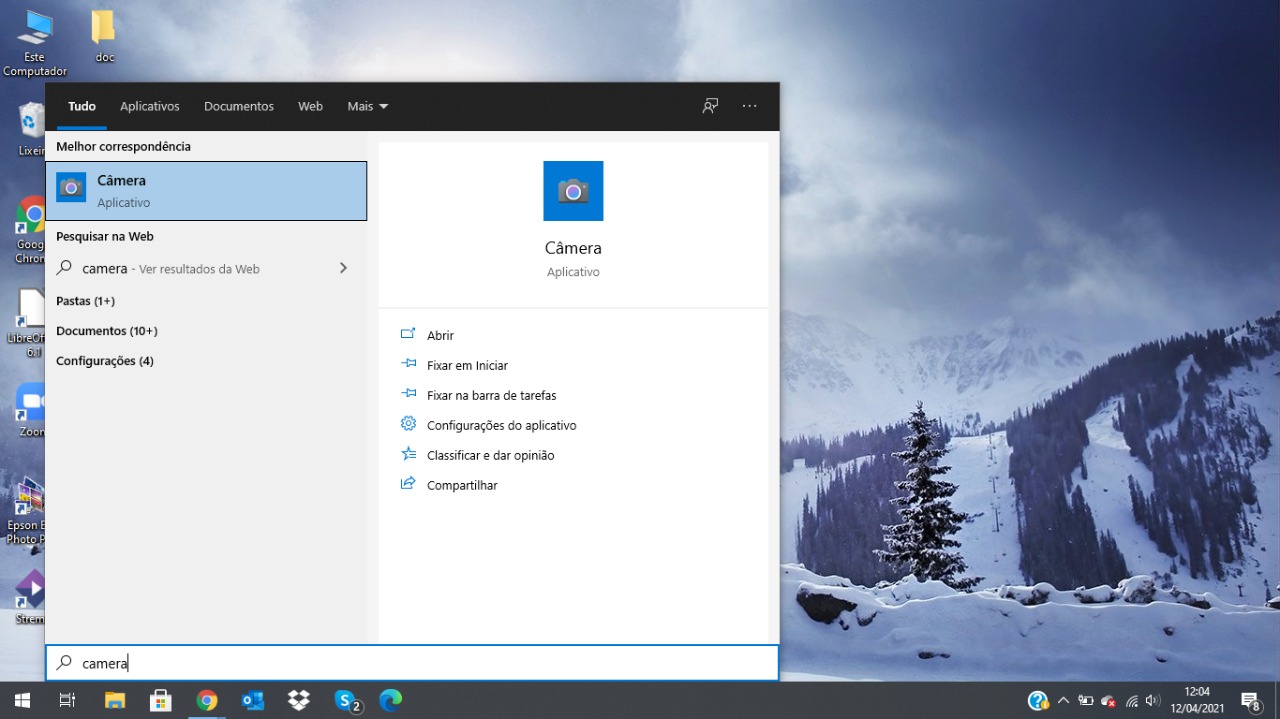
Passo 2. Depois de abrir o app, a sua webcam aparecerá e você pode começar a fazer os testes para saber se ela está funcionando adequadamente.
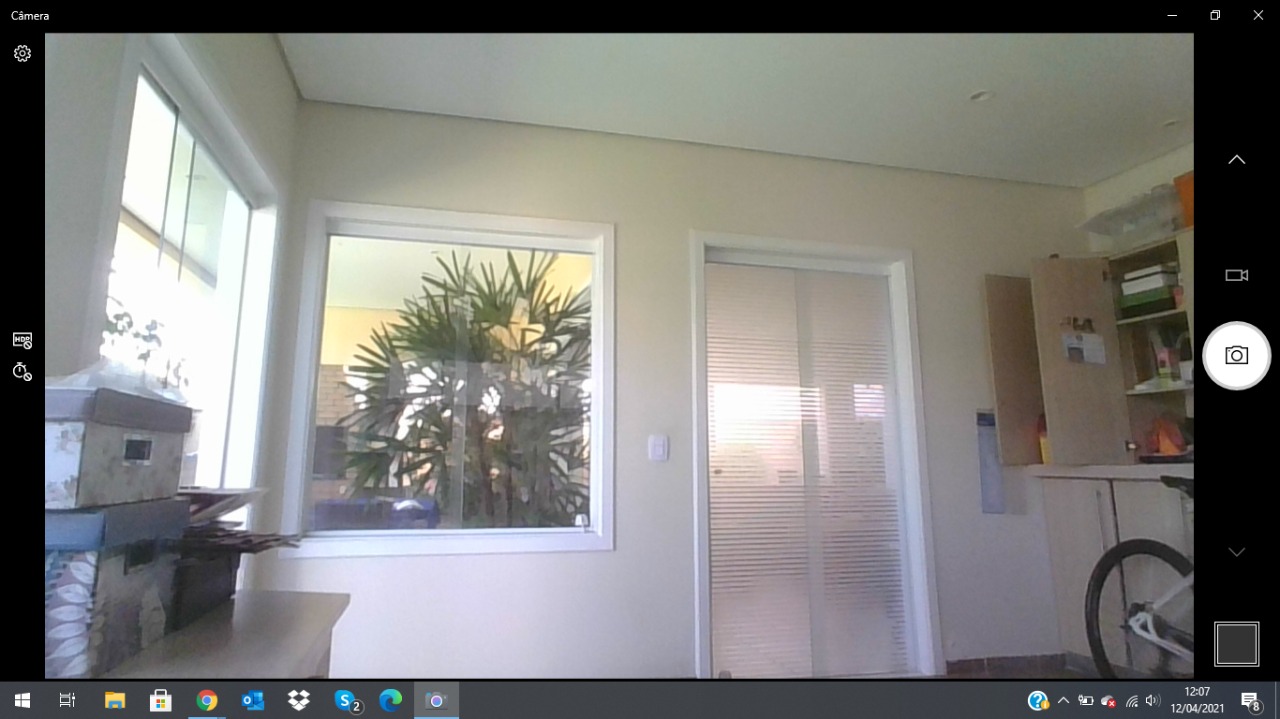
Veja também: Como usar o celular como webcam?
Teste de Webcam no macOS
Passo 1. Para testar a webcam do seu Mac, Abra o Finder e busque por Aplicativos.

Passo 2. Encontre o app "Photo Booth" e abra a ferramenta no Mac.

Passo 3. Ao iniciar o aplicativo, a câmera estará funcionando caso a imagem apareça na tela e você pode testar a webcam para checar se está funcionando corretamente.

Teste de Webcam no Zoom Meetings
Passo 1. Abra o aplicativo do Zoom Meetings (atenção: não tem nada a ver com o nosso site Buscapé, comparador de preços) e faça o login na sua conta.
Passo 2. Embaixo da sua imagem de perfil, clique em "settings" (configurações, em inglês).
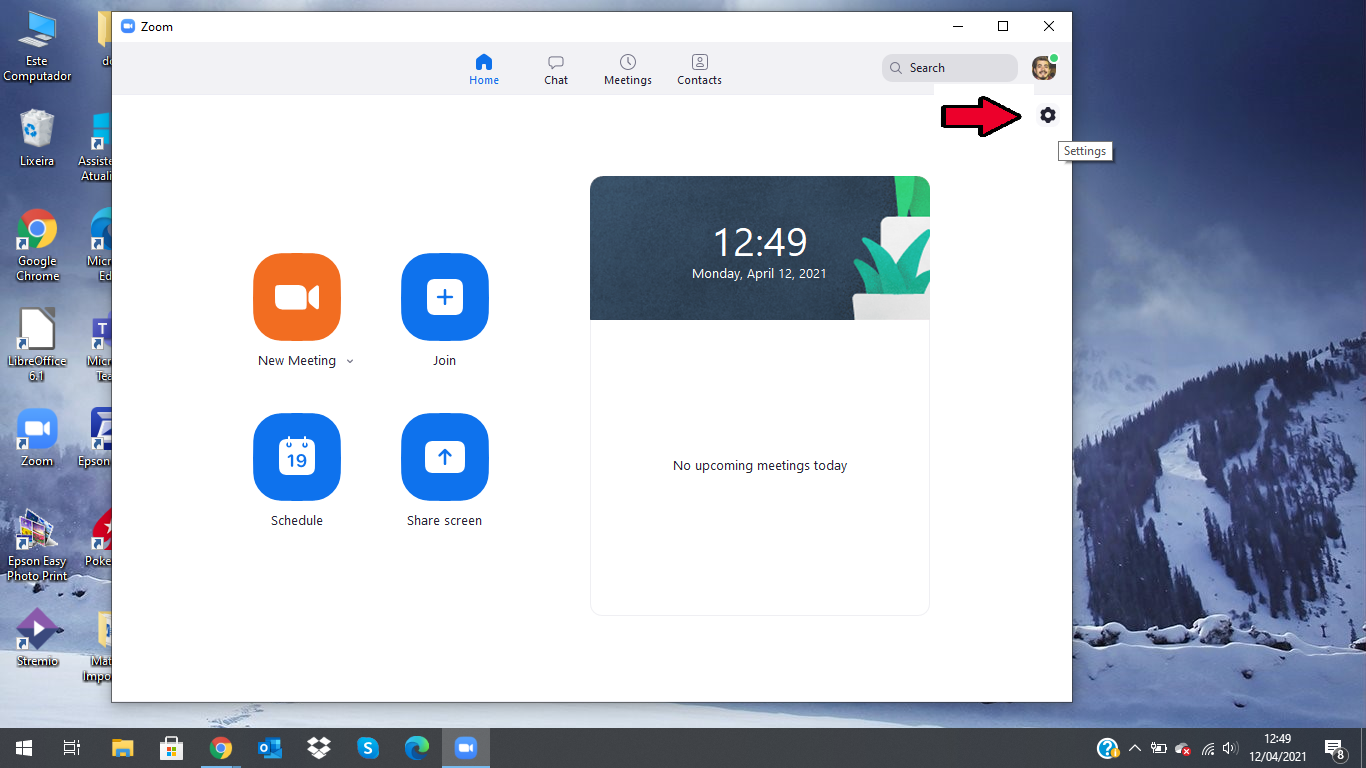
Passo 3. No menu de configurações, clique em "Video". Você visualizará a opção de câmera e poderá testar a webcam caso ela esteja funcionando e verificar suas opções. Aproveite também para aprender a usar o Buscapé no notebook e PC para fazer videoconferência.
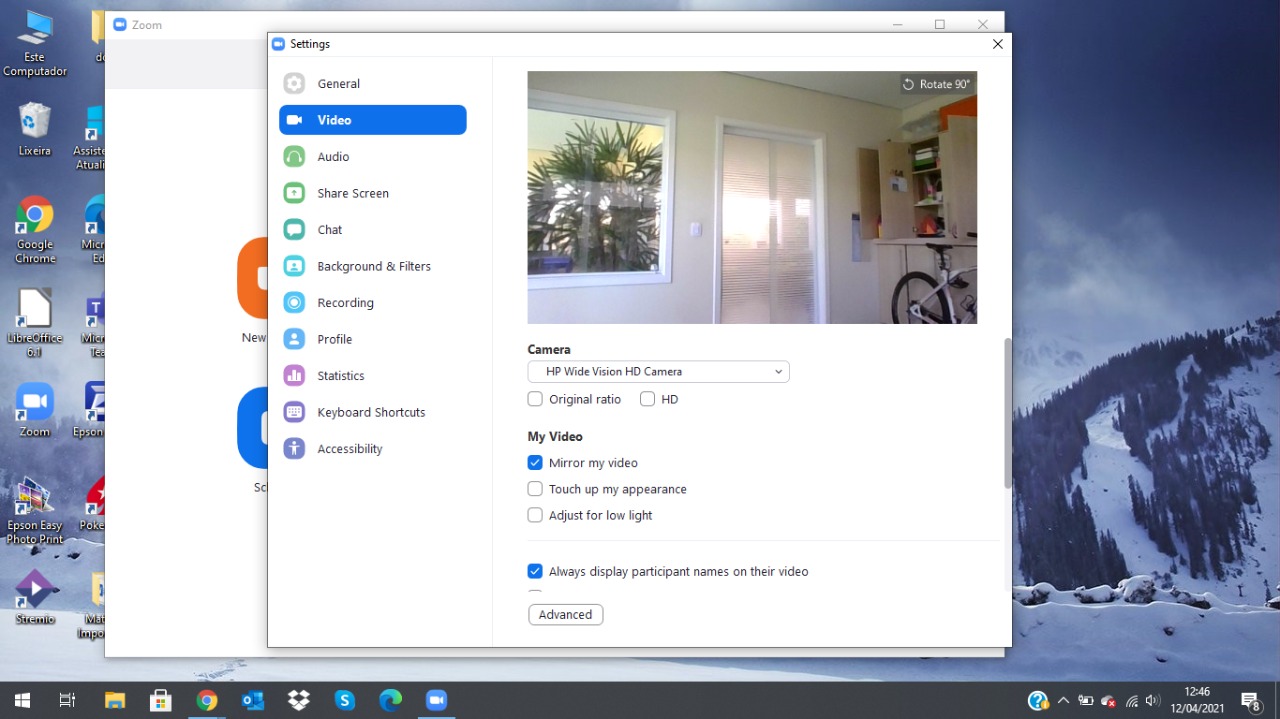
Teste de Webcam no Skype
Passo 1. Abra o aplicativo do Skype em seu PC ou notebook (aqui serve para Windows e para macOS) e acesse as configurações do app ao clicar no menu "..." no topo da tela.
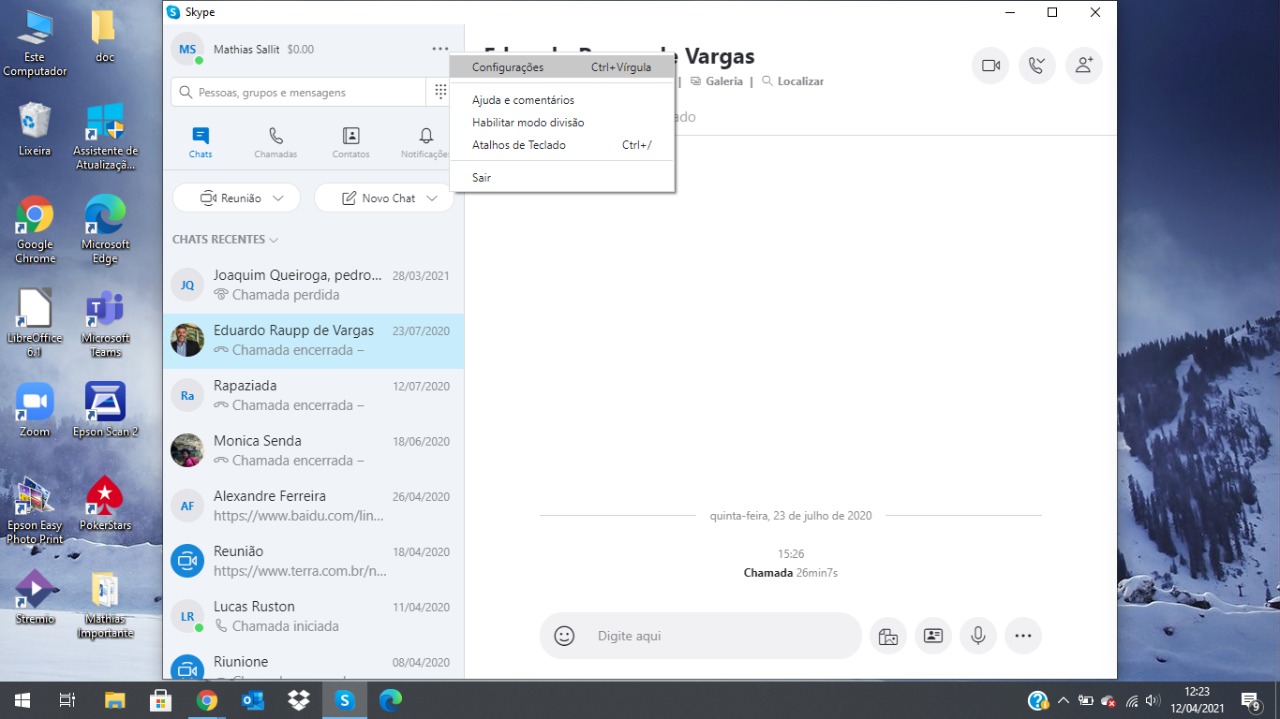
Passo 2. Ao abrir o menu de Configurações, clique em "Áudio e Vídeo". Automaticamente, a webcam estará sendo testada e você descobre se está tudo funcionando normalmente. Caso você tenha mais de uma câmera, poderá selecionar qual utilizar no menu "Câmera".
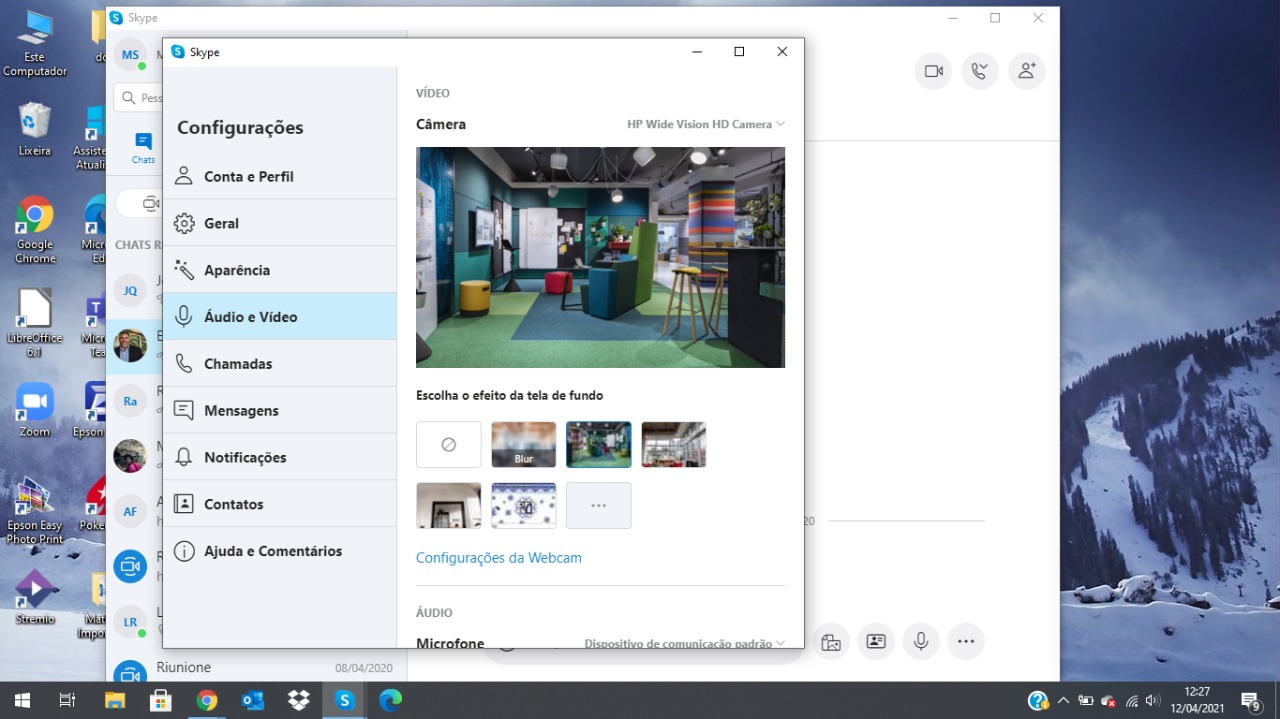
Teste de webcam pelo navegador
Passo 1. Para testar a sua webcam no navegador, acesse o site webcammictest.com e clique em "Check webcam".
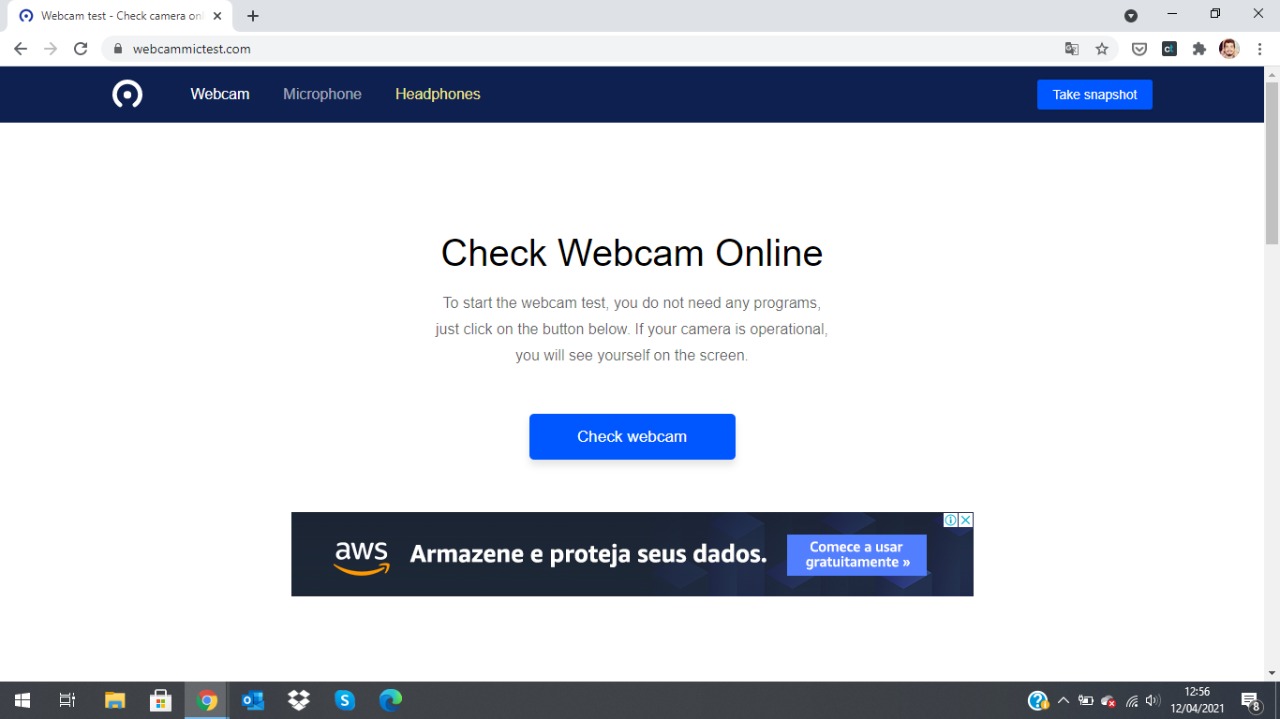
Passo 2: O site irá pedir permissão para utilizar a webcam do seu computador. Clique em Permitir para autorizar.
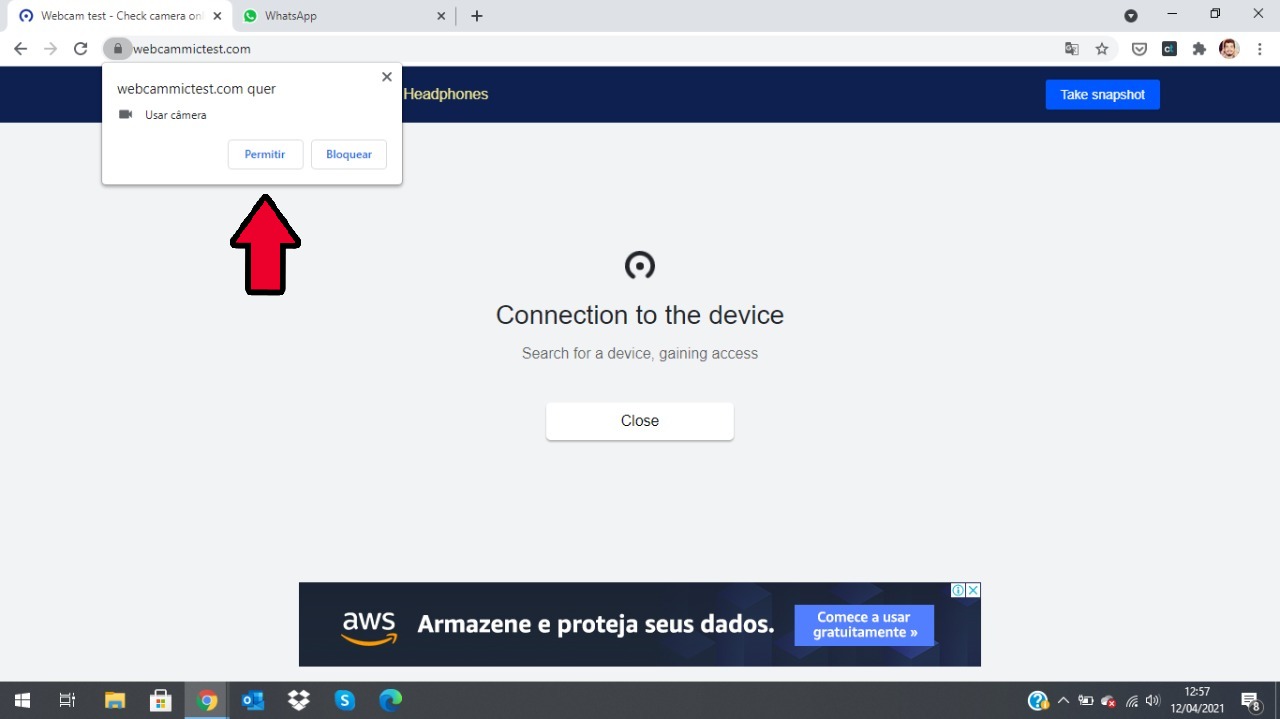
Passo 3: Ao abrir a webcam, você pode checar se a câmera está funcionando de maneira correta e testar outros dispositivos, caso você tenha.
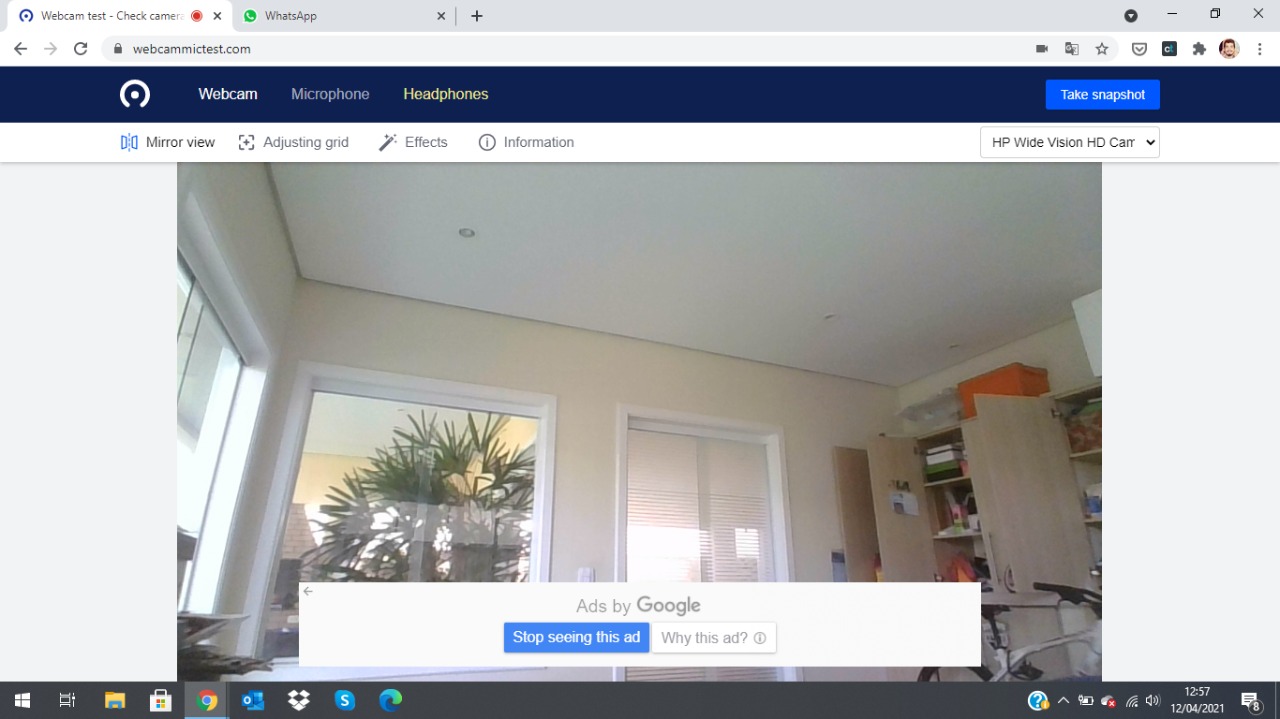
Pronto! Agora que você já fez o teste de webcam já pode começar a usar a sua câmera sem se preocupar com algum imprevisto. Mas vale lembrar que a qualidade da imagem depende da câmera, então modelos como a Webcam Multilaser Night Vision e a Webcam Logitech 3 MP C-270 estão entre as melhores opções de compra e custo-benefício das câmeras.







