Como deixar o PC mais rápido?
Ninguém deseja ter um PC lento, mas às vezes isso acontece. Agora você vai descobrir como deixar o PC mais rápido

Como deixar o PC mais rápido? Essa dúvida surge por conta do PC ser uma ferramenta de trabalho, de estudos e de lazer, se tornando cada vez mais indispensável. Então, é natural que o consumidor queira sempre o melhor.
Aliás, se você usa a máquina para uma dessas atividades, pode conferir os produtos nas nossas listas de melhores notebooks para trabalhar, para estudar e para jogar.

Não importa seu sistema operacional, seja Windows, macOs ou até mesmo Linux. Com o passar do tempo de uso, ele naturalmente ficará mais lento. A lentidão dos PCs e notebooks ocorre pelo excesso de arquivos, aplicativos instalados e pelo próprio desgaste das peças e componentes.
Mas não se preocupe! É possível ter todo o desempenho do PC novamente. Descubra agora como deixar seu PC mais rápido.
Como deixar o PC mais rápido - Windows 10

Este tópico vai dar dicas de como deixar o PC mais rápido no Windows 10. Existem diversas configurações que você podem fazer no seu Windows 10, esteja ele em um PC ou um notebook.
O sistema da Microsoft permite diversos ajustes para que configurações visuais sejam desativadas para melhorar a performance.
Vamos listar as cinco melhores dicas de como deixar o PC mais rápido no W10!
Windows Update
A melhor maneira de deixa seu Windows 10 mais rápido é mantê-lo atualizado. As atualizações periódicas servem para corrigir qualquer tipo de irregularidade e problemas que o software possa ter.
Para verificar se seu Windows 10 possui atualizações pendentes é muito simples:
Passo 1. Vá em Configurações, na categoria “Atualização e Segurança”.
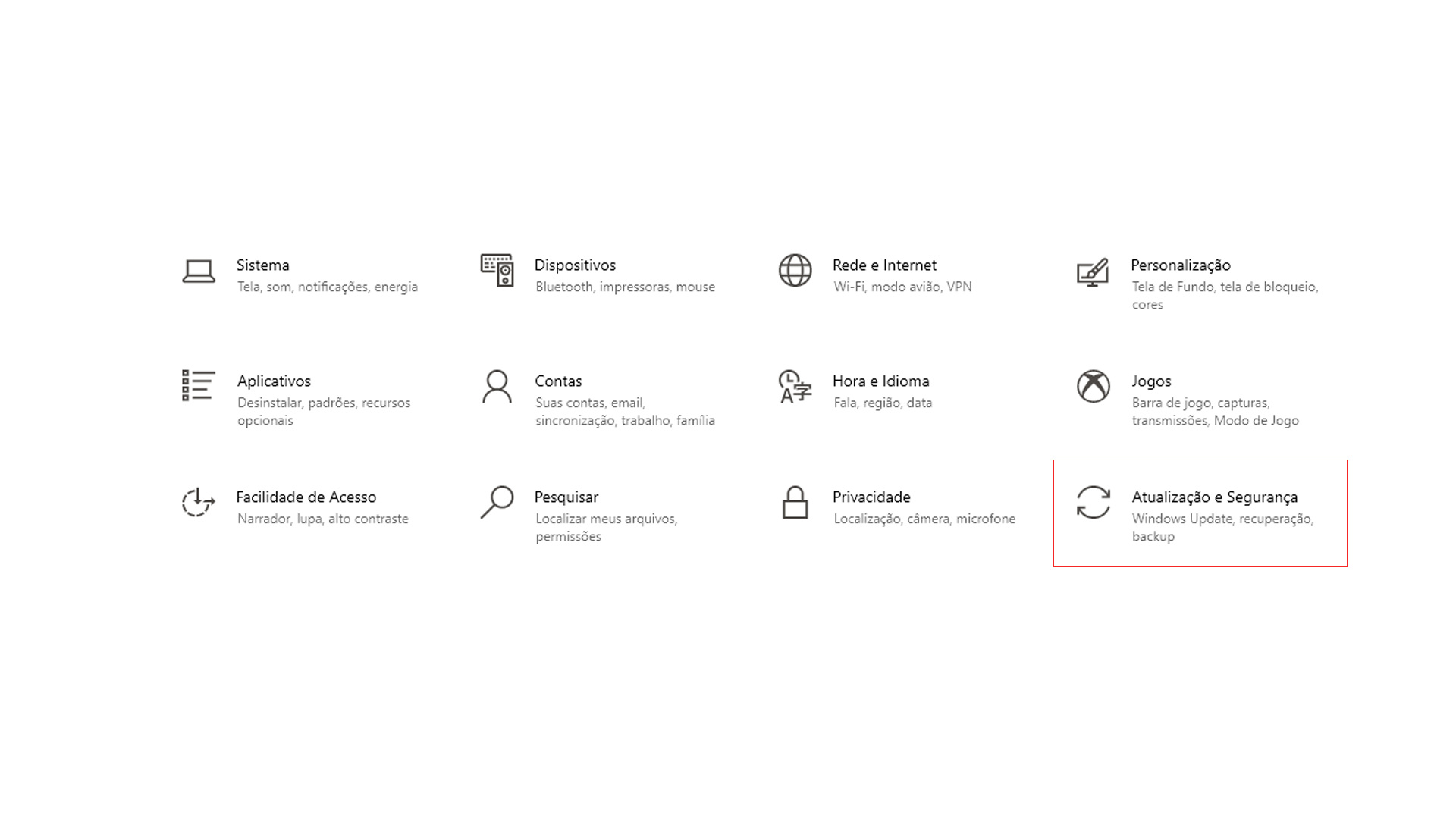
Passo 2. Clique em “Windows Update” e verifique se existem atualizações para o sistema.
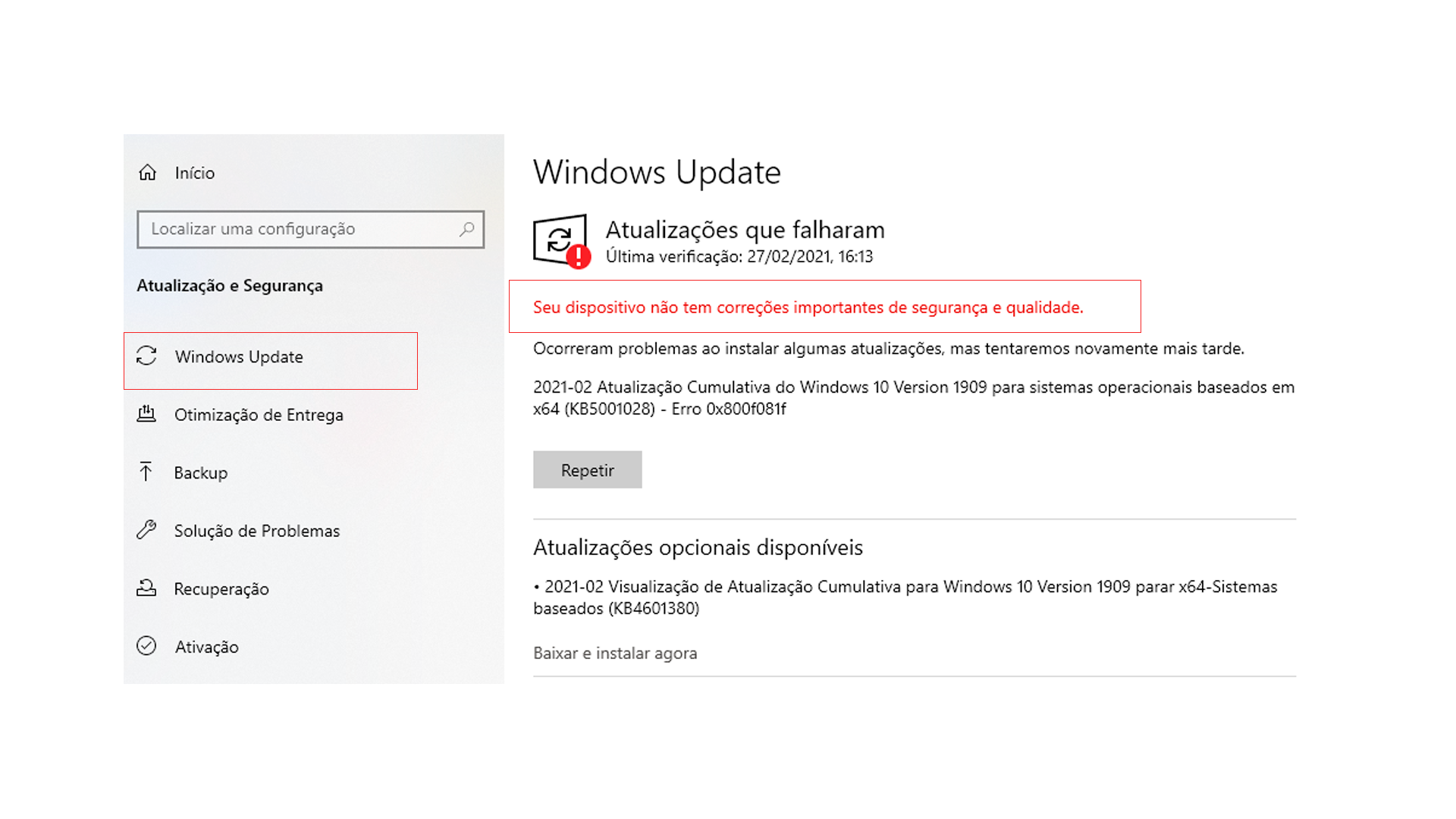
Desativar aplicativos em segundo plano
O Windows 10 tem a capacidade de abrir diversos aplicativos ao mesmo tempo, mas se PC não possuir memória RAM suficiente, ele poderá ficar lento. Desativar aplicativos que estão funcionando em segundo plano podem tornar o PC mais rápido.
Passo 1. No menu “Iniciar”, pesquise por “Aplicativos em segundo plano”.
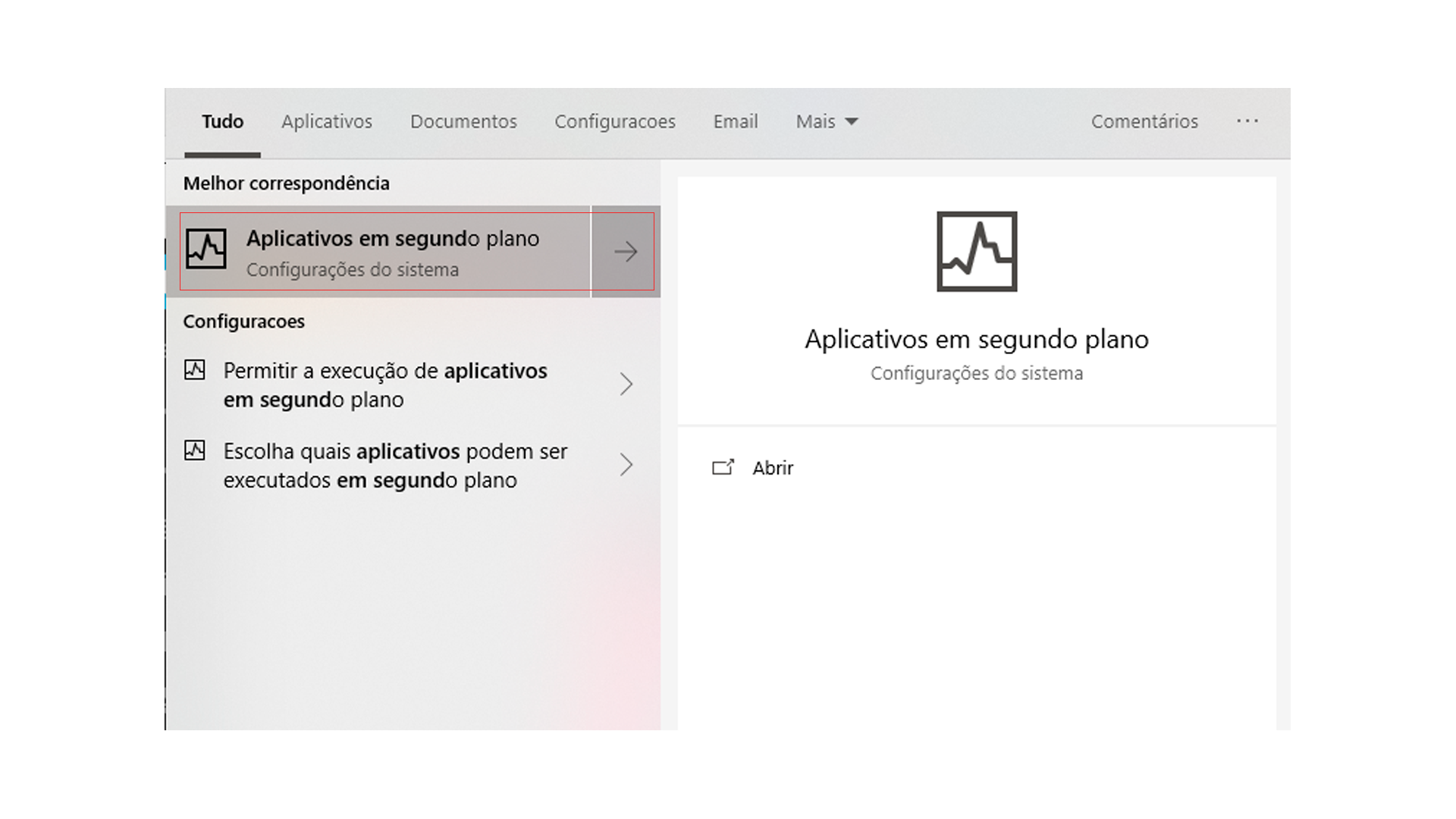
Passo 2. Na janela aberta, é possível selecionar quais aplicativos vão funcionar ou não em segundo plano.
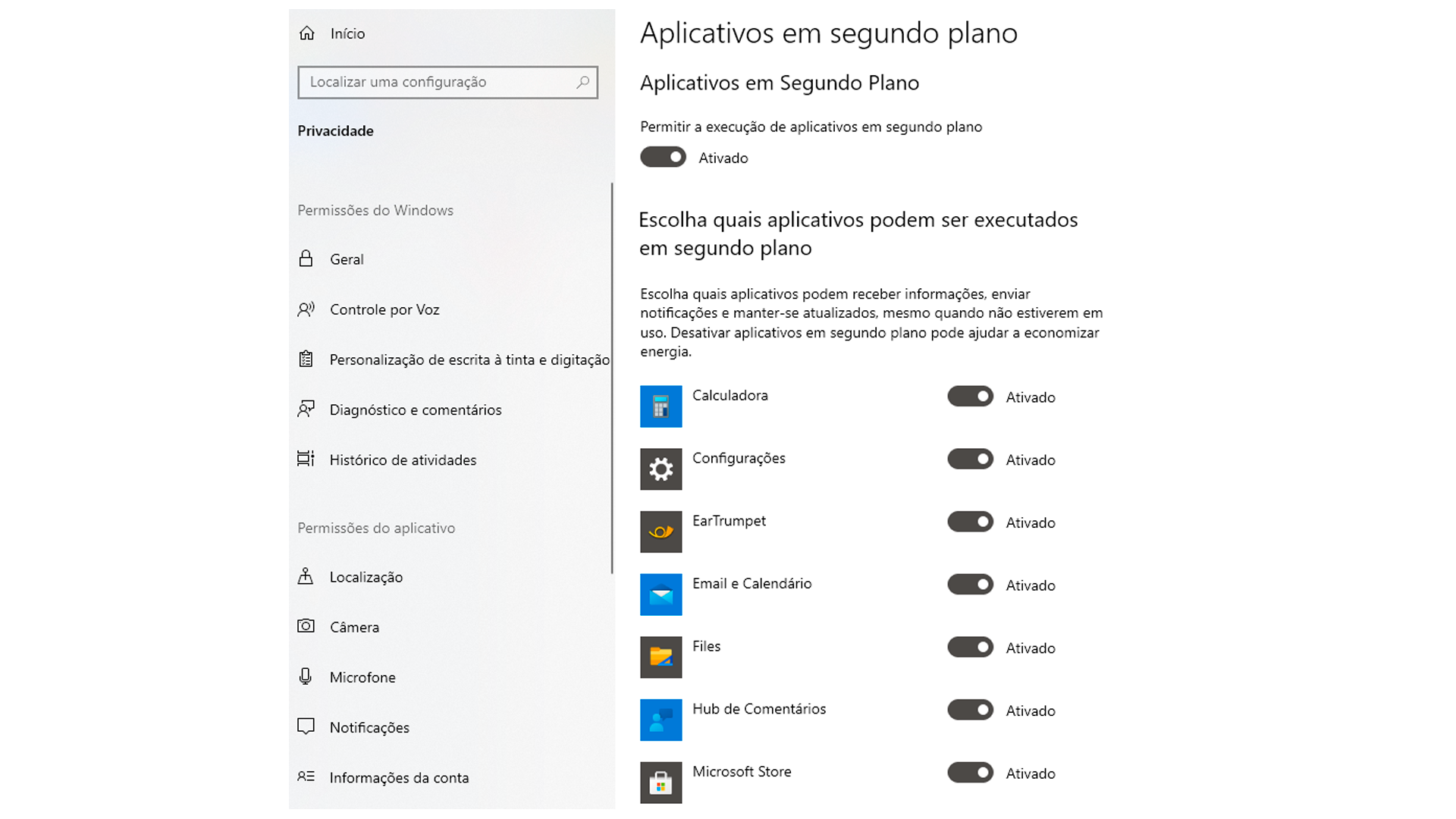
Desativar aplicativos de inicialização
Da mesma forma que existem os aplicativos funcionando em segundo plano, também existem os aplicativos que são iniciados assim que você liga o computador. Se seu hardware não estiver compatível para a quantidade de aplicativos que estão funcionando simultaneamente, você poderá ter um PC mais lento. Uma boa opção é desativar alguns aplicativos no momento da inicialização.
Passo 1. No menu iniciar, vá em “Configurações”
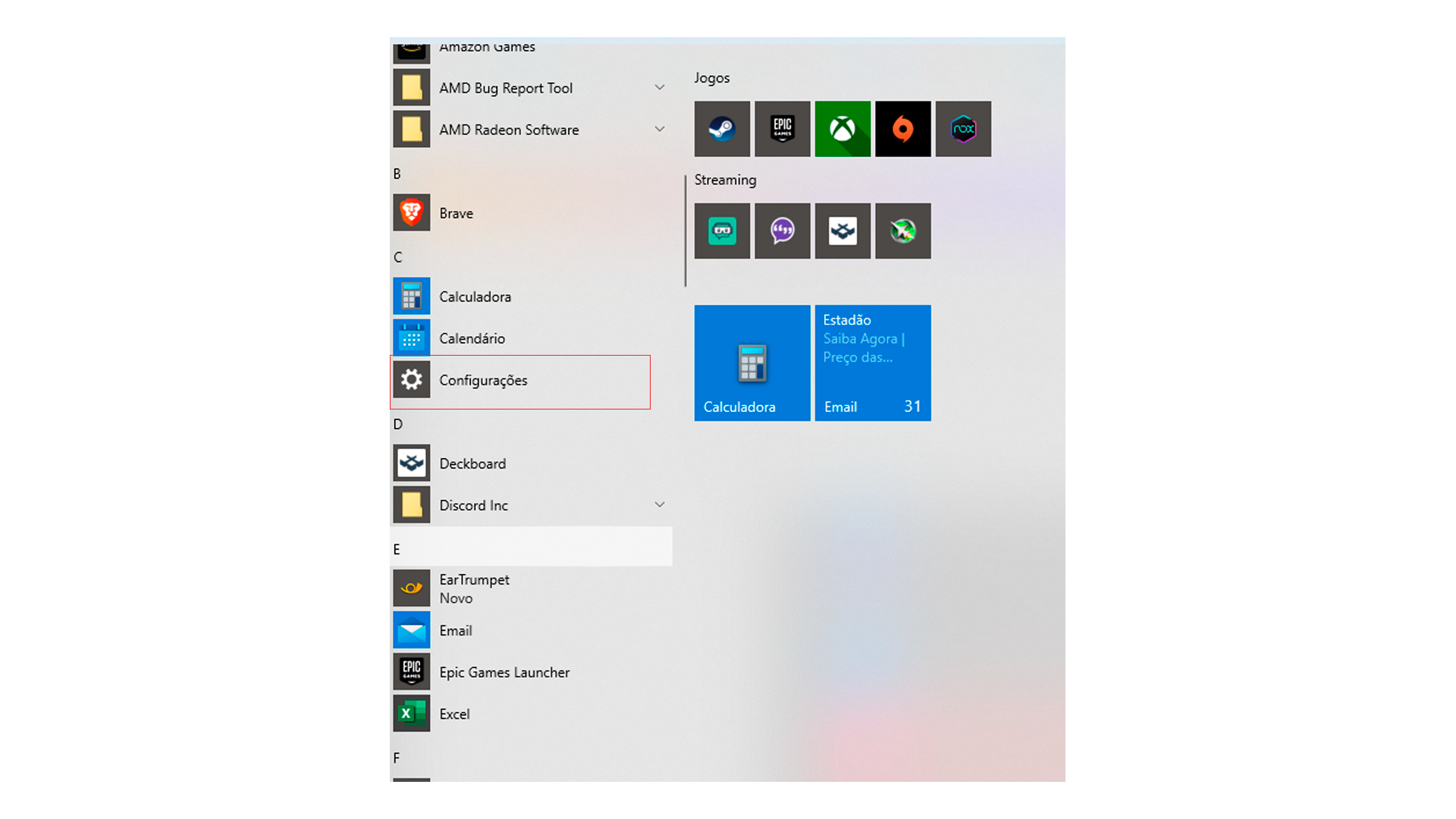
Passo 2. Logo após, selecione a categoria “Aplicativos”
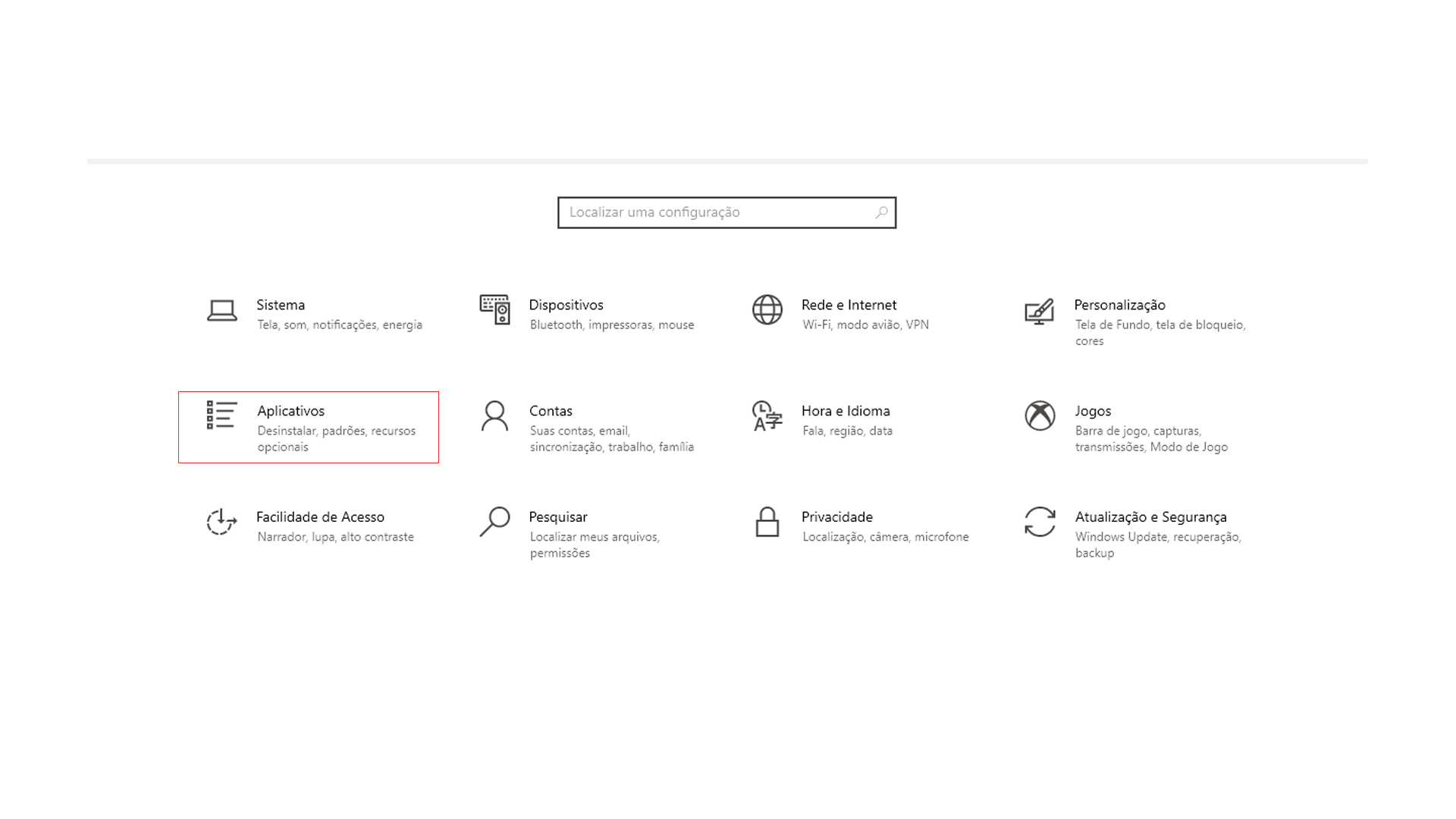
Passo 3. Escolha a opção “Inicialização”. Irá aparecer a lista de aplicativos para ativar ou desativar a inicialização quando ligar o PC.
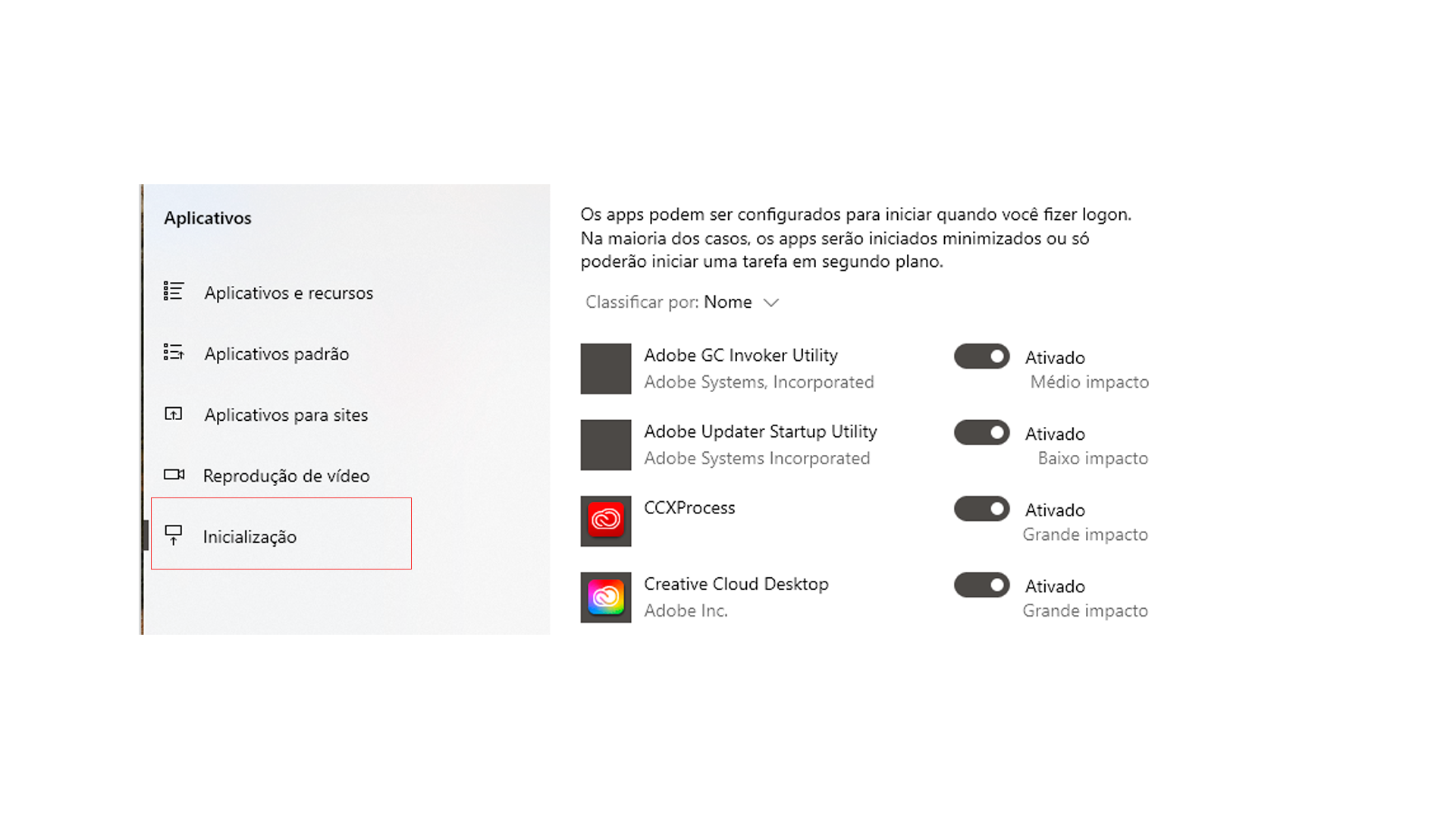
Planos de Energia
Poucas pessoas sabem que a forma como o PC ou o notebook gerenciam sua energia impacta no desempenho do sistema. Por isso, é importante configurar da forma correta para que se tenha o máximo de desempenho conforme a situação exigir.
Passo 1. Vá em Painel de Controle e encontre a categoria “Hardware e sons”
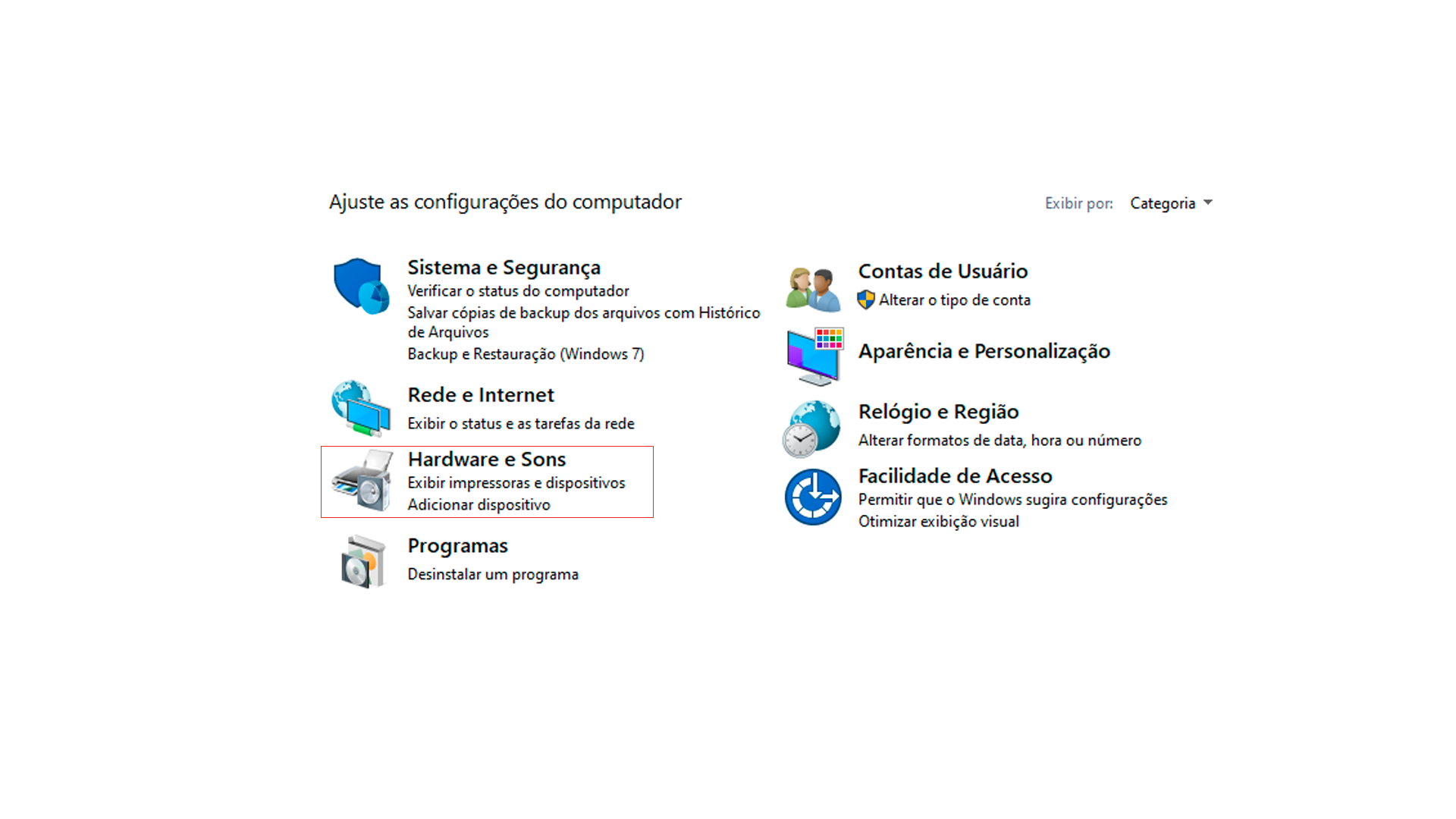
Passo 2. Selecione “Opções de energia”
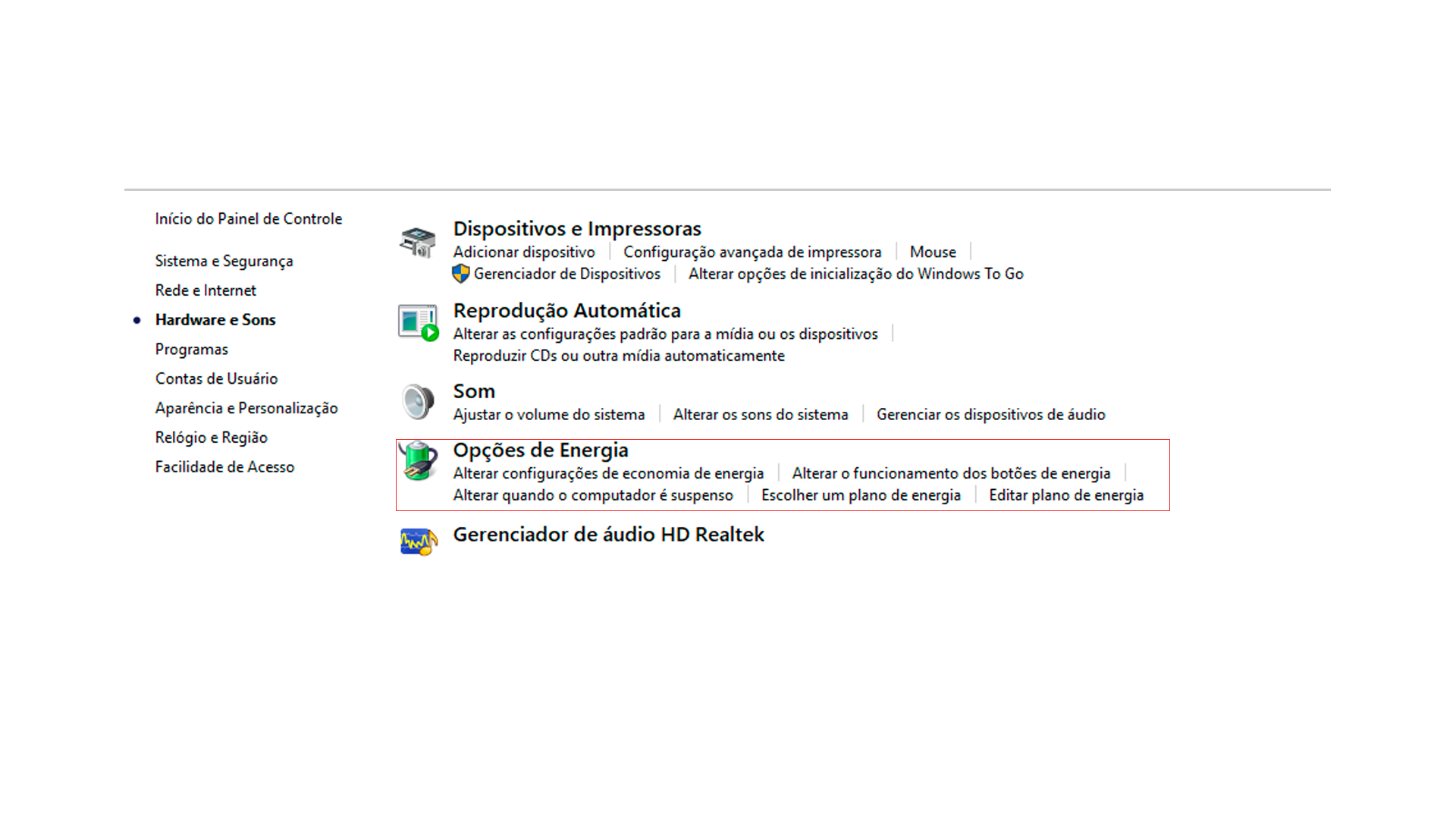
Passo 3. Altere o modo de energia para “Alto Desempenho”. Lembre-se que este modo irá aumentar o desempenho, mas pode fazer com que sua bateria dure menos se estiver em um notebook.
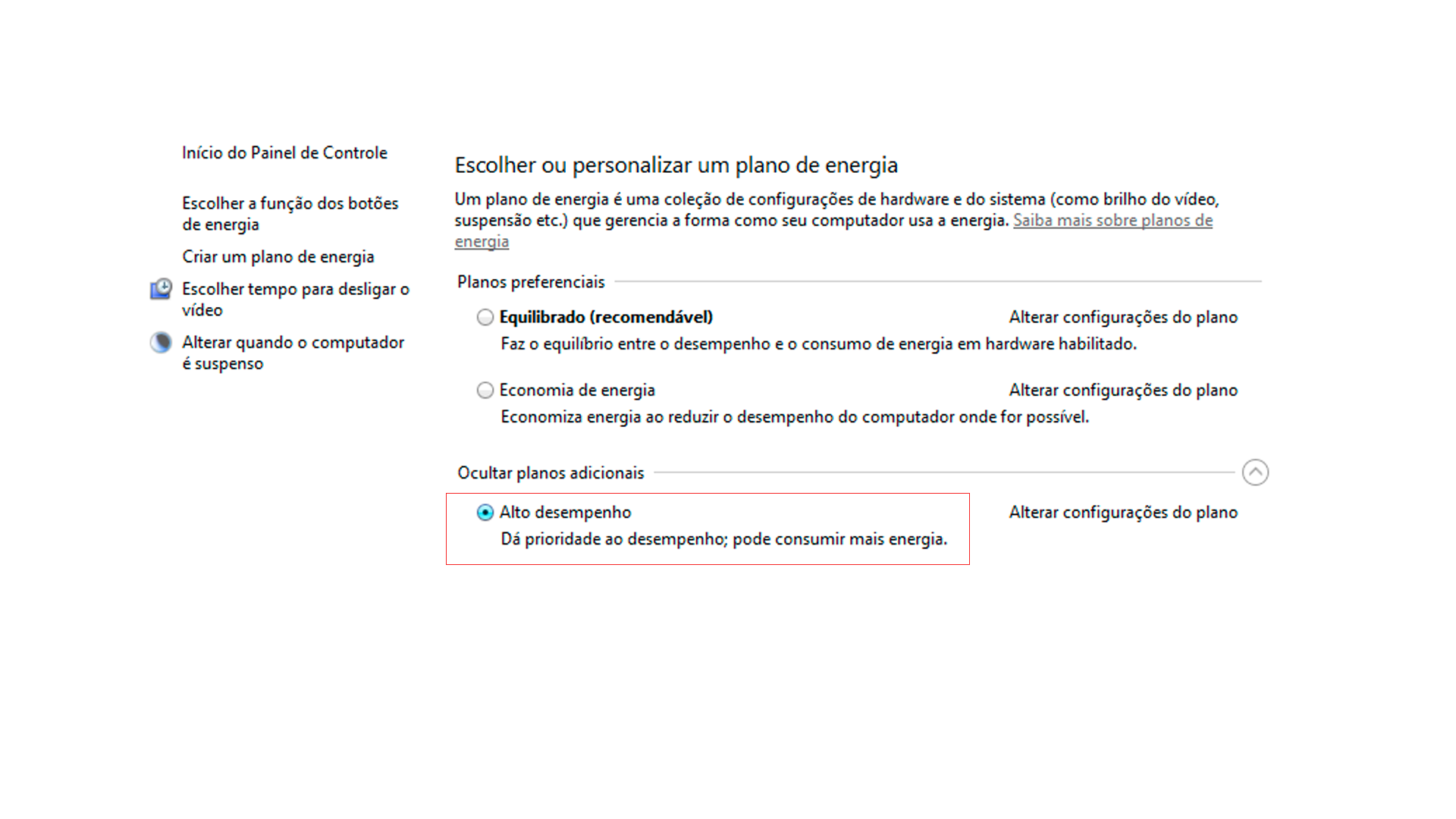
Sensor de Armazenamento
O sensor de armazenamento é uma ferramenta que irá liberar espaço no seu HD ou SSD eliminando arquivos temporários que são gerados de forma automática pelo próprio sistema do PC. Esses arquivos podem ser excluídos sem que haja perda de informações ou qualquer dano ao sistema.
Passo 1. No menu Iniciar, seleciona “Configurações”.
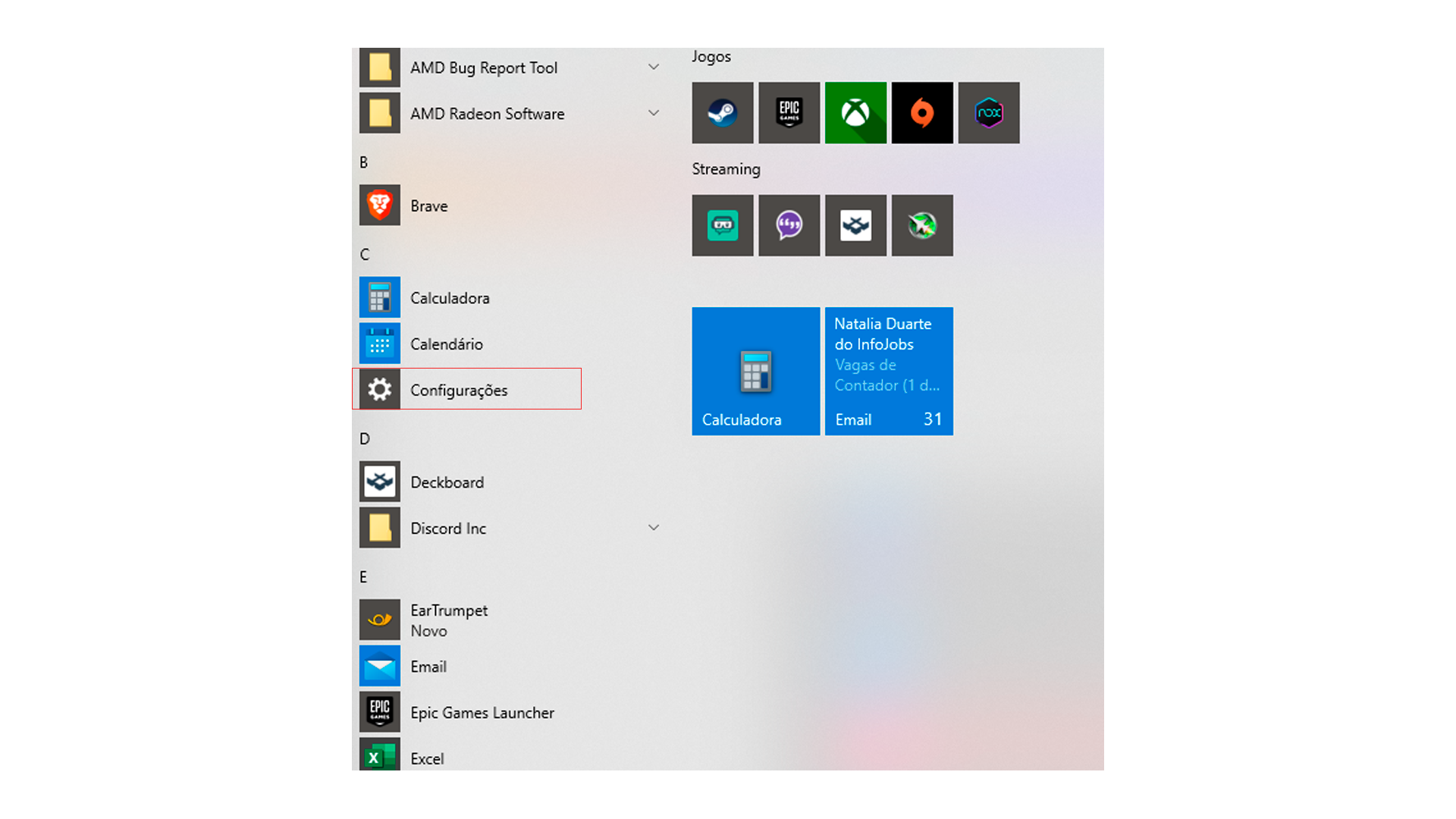
Passo 2. Após, selecione a opção “Sistema”
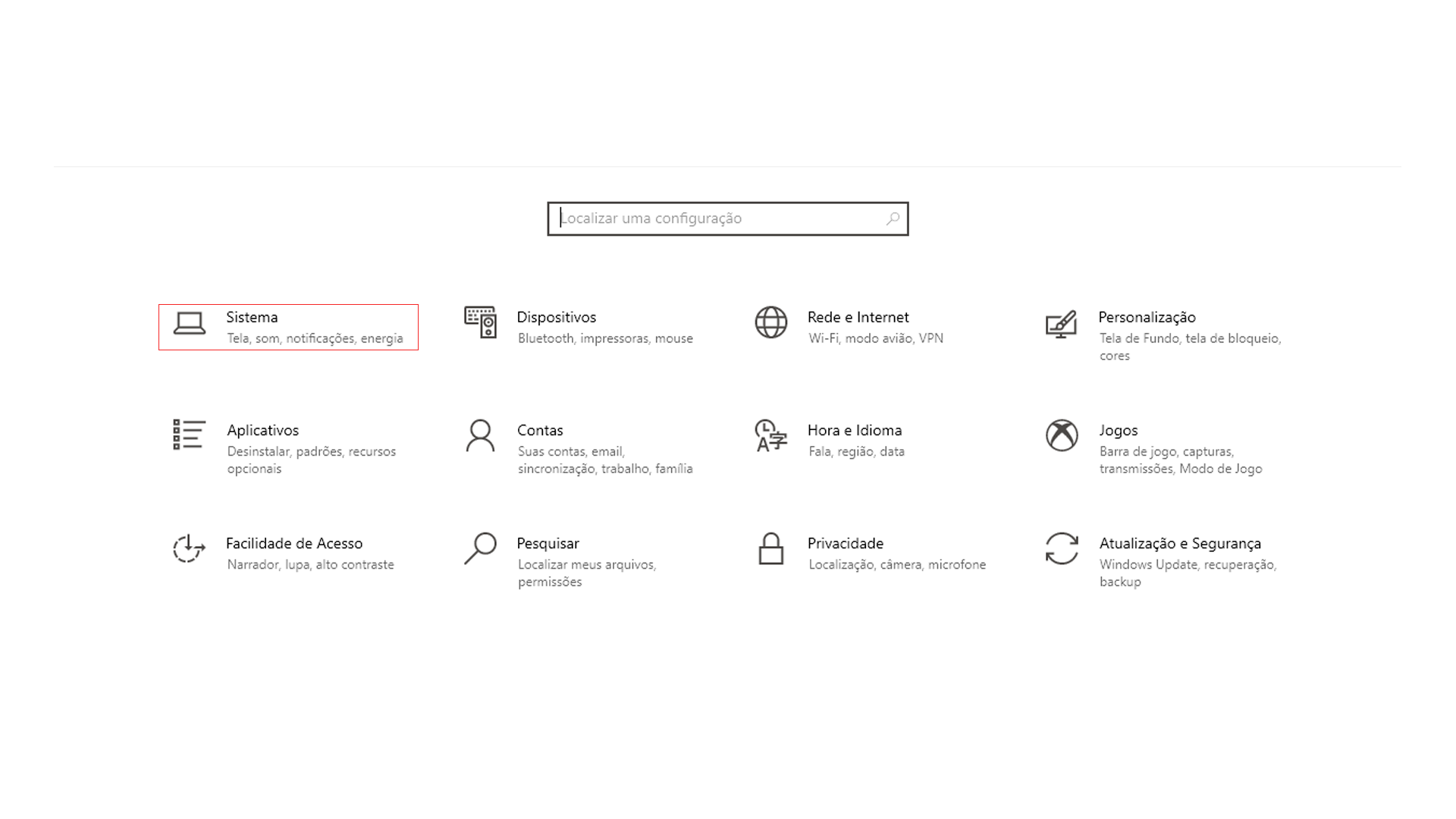
Passo 3. Na categoria “Armazenamento”, ative a opção “Sensor de Armazenamento”
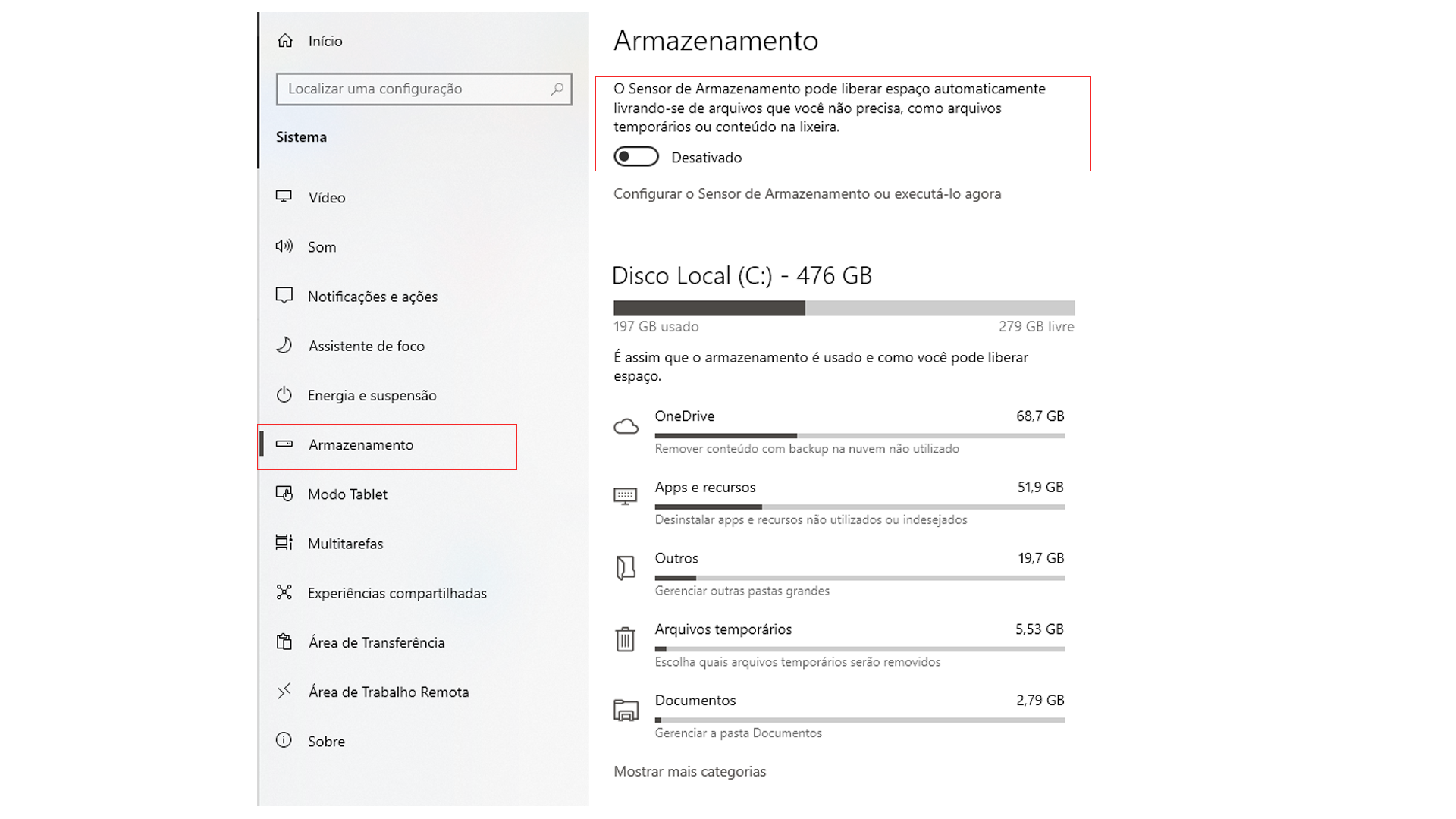
Como deixar o PC mais rápido - Windows 7

Seja pela facilidade de seu uso ou mesmo pela não atualização por parte dos usuários, o Windows 7 segue sendo um sistema operacional muito utilizado. Por isso, existem diversas dicas de como deixar o PC mais rápido no Windows 7.
Neste tópico, selecionamos as 5 principais formas de como deixar o PC mais rápido no Windows 7. Confira!
Limpeza de Cache
A cache são arquivos dos programas utilizados que ficam armazenados no PC para que na próxima vez que o aplicativo for utilizado, ele ser executado mais rapidamente. No entanto, esses arquivos que ficam esperando o uso dos aplicativos podem ser removidos.
Passo 1. Vá no menu Iniciar e selecione “Acessórios”, “Ferramentas do Sistema” e depois “Limpeza de Disco”.
Passo 2. Analise os itens e selecione aqueles que você desejar excluir do PC.
Limpar pasta de arquivos sem uso
Da mesma forma que a cache fica ocupando espaço no PC, também existem outras pastas com arquivos que não estão sendo utilizados e acabam atrapalhando o desempenho do PC. Uma das opções também é esvaziar a lixeira, já que podemos nos esquecer dos arquivos que estão nela.
Passo 1. Uma dica: dê uma olhada na pasta “Downloads” e veja quais arquivos você pode excluir.
Passo 2. Esvazie a Lixeira. Não basta enviar os arquivos para ela, já que eles ainda estarão armazenados no PC.
Desfragmentação de disco
Talvez uma das ferramentas mais poderosas em como deixar o PC mais rápido Windows 7 seja o “Desfragmentador de Disco”.
No HD, normalmente os arquivos ficam “espalhados” e precisam ser somados para que as aplicativos funcionem da forma correta. A desfragmentação do disco ajuda reunindo os arquivos que estão separados no HD. Desta forma, os aplicativos funcionam de maneira mais rápida.
Passo 1. Para acessar o Desfragmentador de Disco, vá no Menu Iniciar, selecione “Acessórios”, “Ferramentas do Sistema” e finalmente “Desfragmentador de Disco.
Passo 2. Na ferramenta Desfragmentador de Disco, selecione a opção “Analisar Disco” e depois “Desfragmentar Disco”.
Passo 3. Importante lembrar que durante a desfragmentação é recomendável que não se utilize o sistema.
Escolher programas para inicialização automática
Assim como no Windows 10, no Windows 7 também é possível escolher quais programas irão iniciar de forma automática com o sistema. Se seu sistema estiver lento, essa é uma boa ideia de como deixar o PC mais rápido no Windows 7.
Passo 1. Encontre a função Executar no “Menu Iniciar” ou aperte Win+R e digite “services.msc” (sem aspas).
Passo 2. Na próxima janela, você verá uma lista de aplicativos que você poderá escolher se irão iniciar junto com o Windows ou não.
Passo 3. Atente-se para não desativar nenhum serviço ou aplicativo que seja essencial para que o sistema funcione normalmente.
Verificar se não existem programas atrapalhando o desempenho
Outra dica de como deixar o PC mais rápido o Windows 7 é verificar se não existem programas que estão consumindo muitos recursos e atrapalhando o desempenho. Os programas que falamos neste tópico são aqueles que você não esteja utilizando no momento.
Passo 1. Acesse o “Gerenciador de Tarefas” do Windows pelo Menu Iniciar ou apertando simultaneamente “CTRL+SHIFT+ESC”
Passo 2. Na janela, verifique as abas “Aplicativos” e “Processos” para observar se não há nada que esteja exigindo muito do PC e que não esteja em uso no momento.
Passo 3. Se identificar algo estranho e ter certeza, finalize o Aplicativo ou Processo correspondente.
Como deixar o PC mais rápido para jogos

Como deixar o PC mais rápido para jogos? Essa é uma questão muito procurada, afinal, quem não quer aproveitar os melhores jogos sem aqueles travamentos e imagens ruins?
Por isso, separamos algumas dicas de como deixar o PC mais rápido para jogos.
Mantenha os drivers atualizados
Se você já possui um PC ou notebook com placa de vídeo dedicada, que é utilizada nos jogos, a dica mais importante é manter os drivers atualizados. Isso é importante, pois os jogos se aprimoram a cada dia que passa e os drivers de uma placa de vídeo, por exemplo, “ensinam” para seu hardware esses aprimoramentos.
No exemplo, vamos utilizar uma Placa de Vídeo da AMD.
Passo 1. No aplicativo da AMD, o Radeon Software, existe uma opção para procurar por atualizações de drivers da placa de vídeo que você possui.
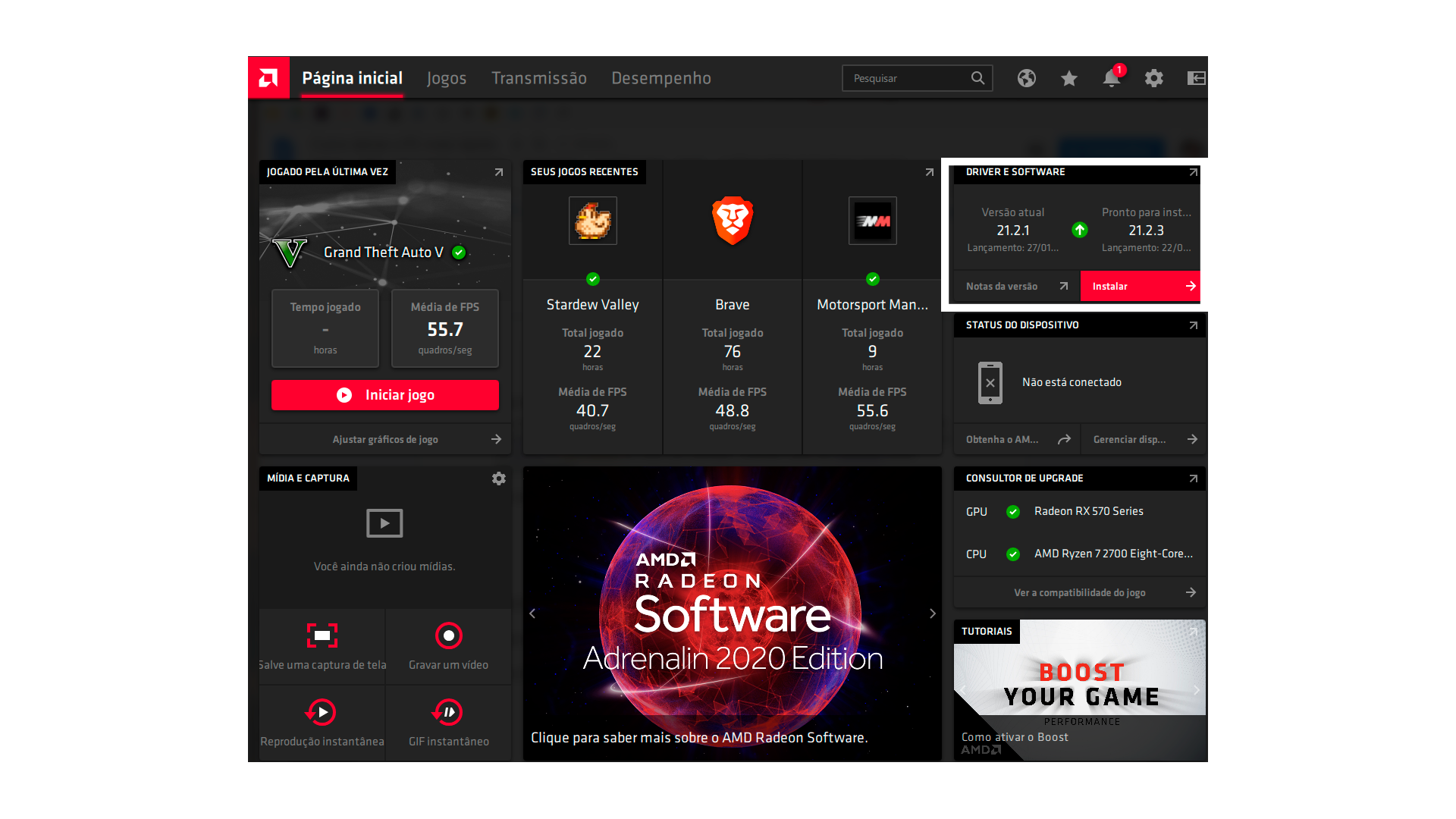
Passo 2. Nesta opção, caso tenha um driver atualizado para instalar, ele irá aparecer como na imagem.
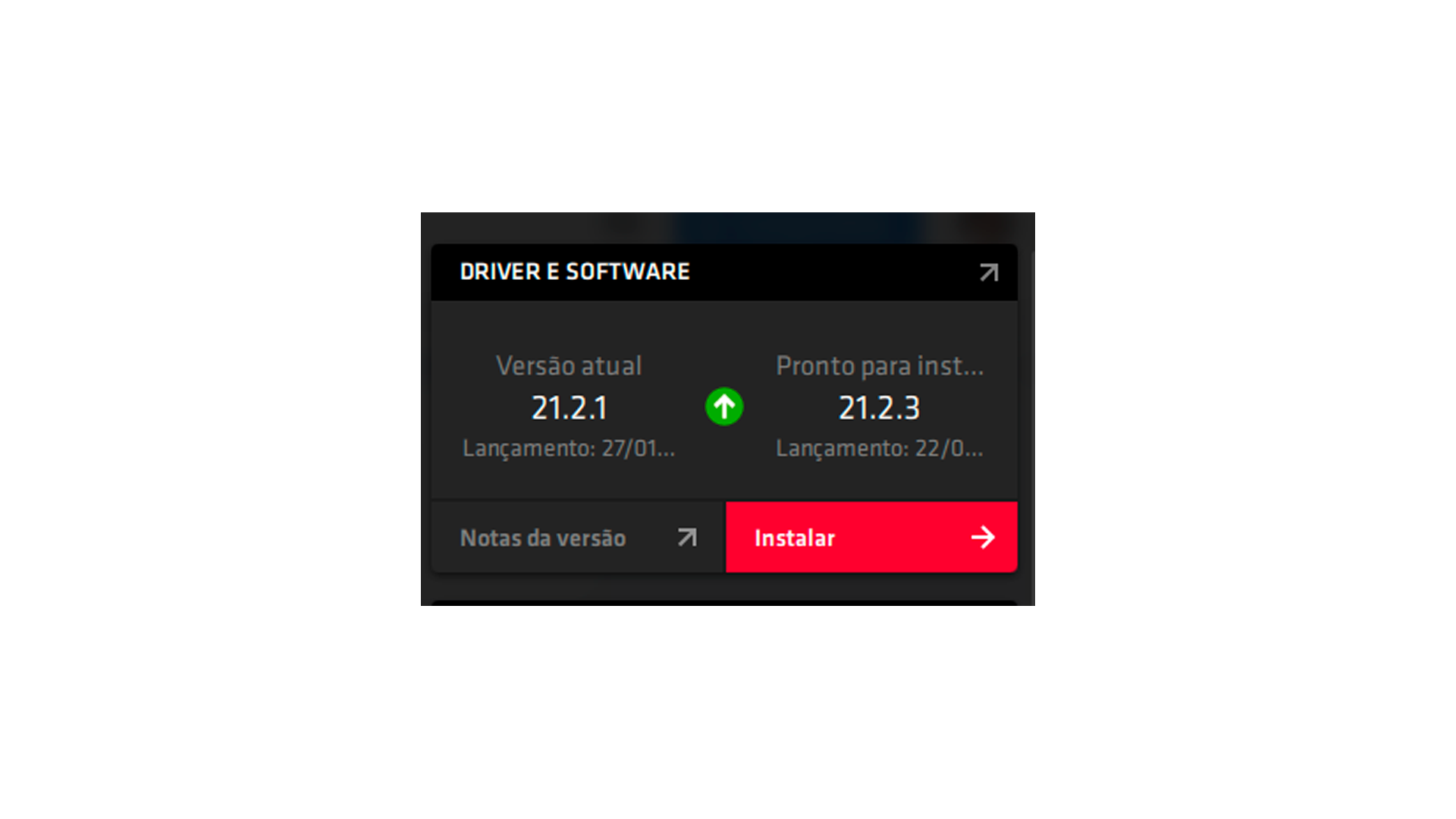
Passo 3. Ao clicar em Instalar, o próprio software instala.
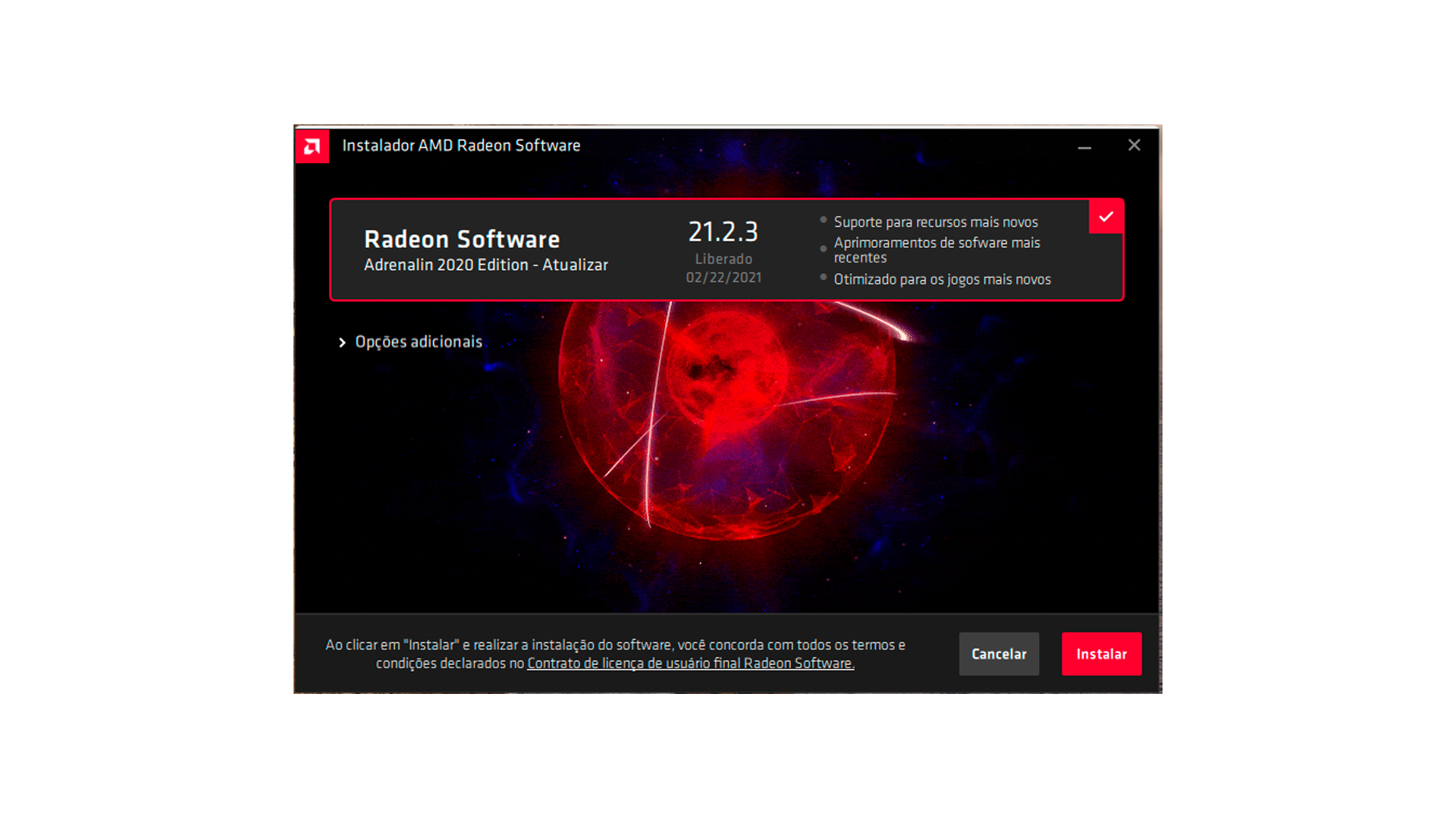
Passo 4. A tela do seu computador ou notebook poderá piscar durante a instalação, mas fique tranquilo que isso é normal e na conclusão você já pode utilizar normalmente.
Redefina prioridades do processador
Se você utilizar o Windows 10, seja em um PC ou notebook, você pode redefinir a prioridade do processador em um jogo. Assim, ele será executado mais “facilmente” o que melhora o desempenho do game.
Passo 1. Para redefinir a prioridade de um jogo no processador, acesse o “Gerenciador de Tarefas” pelo “Menu Iniciar” ou pelo atalho “CTRL+SHIFT+ESC”
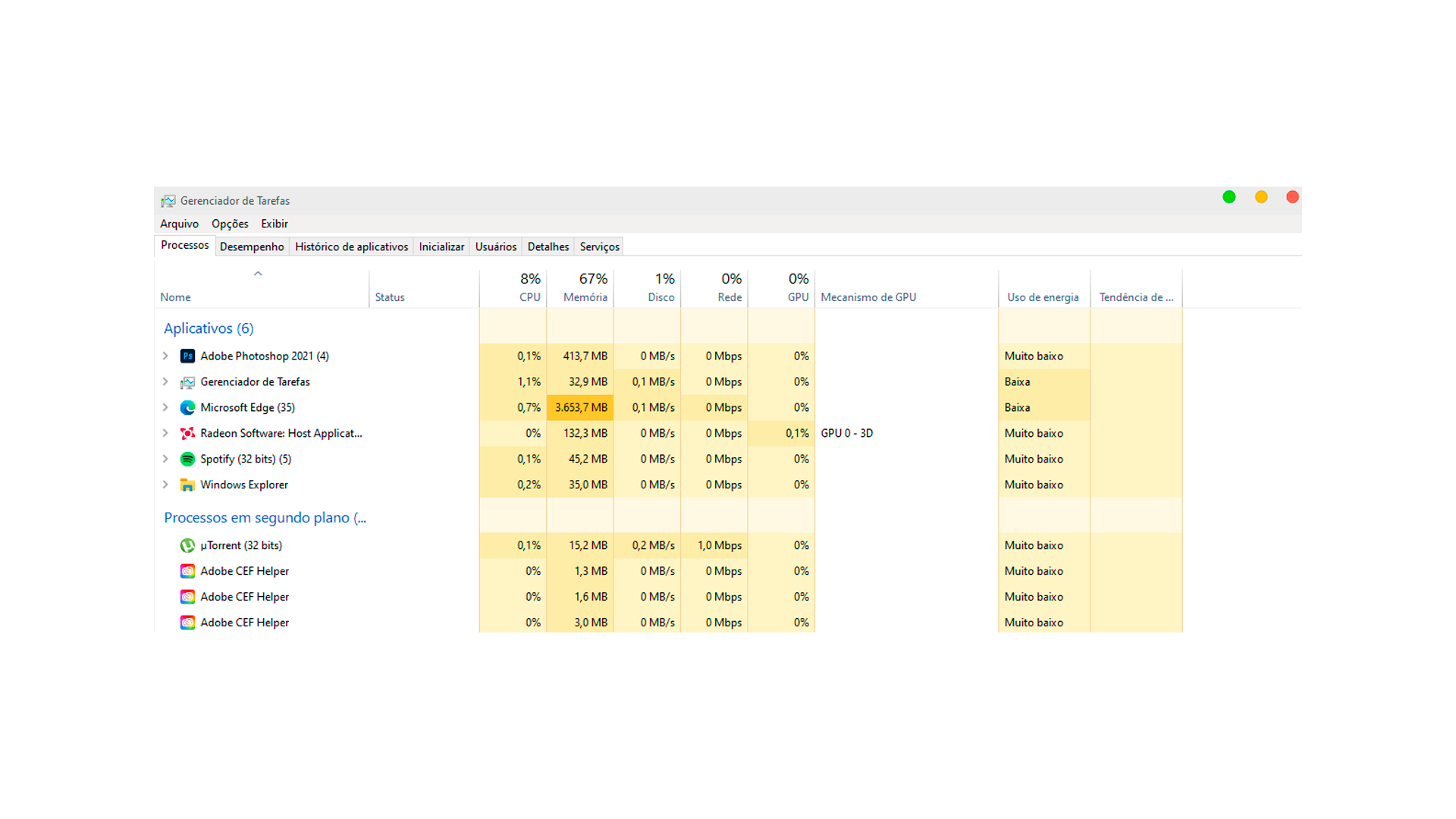
Passo 2. Selecione o jogo ou aplicativo que o processador irá priorizar com o botão direito do mouse.
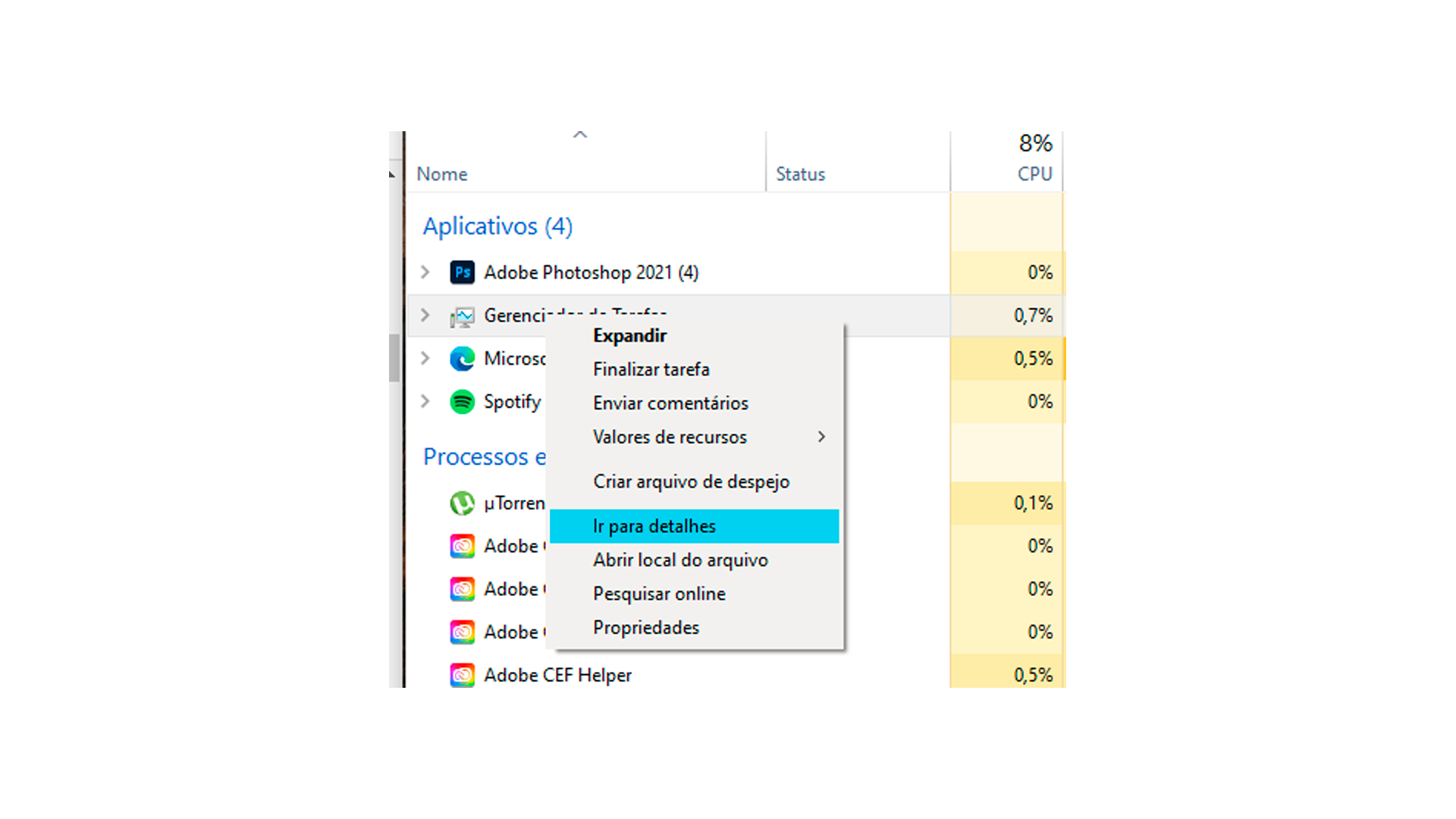
Passo 3. Na próxima tela, clique com o botão direito do mouse sobre o processo que deseja, opção “Definir Prioridade” e selecione a prioridade que este processo terá no processador.
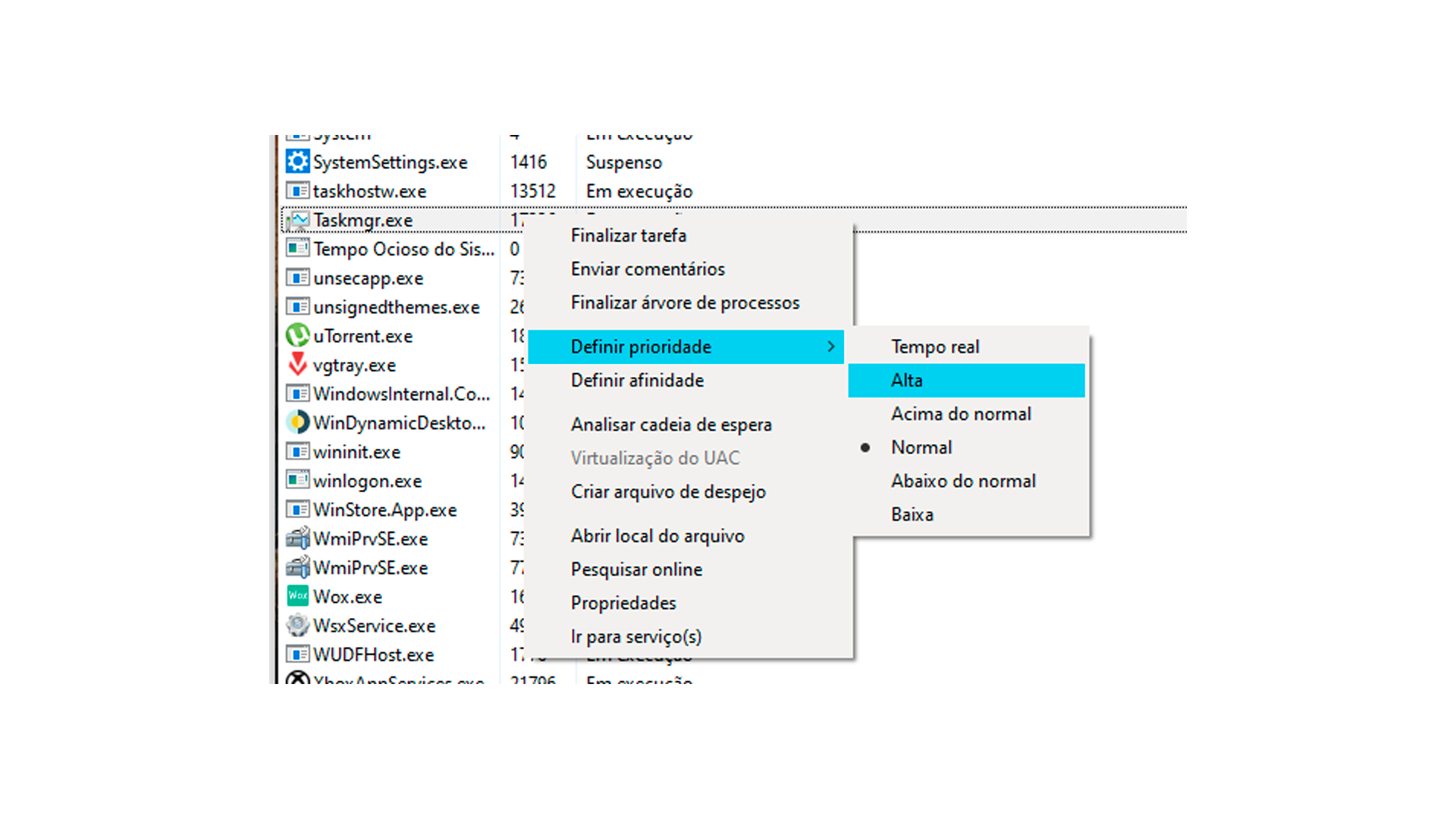
Instale um SSD

O SSD é um tipo de HD mais moderno, sendo muito mais rápido se comparado aos HDs convencionais. Caso você tenha feito alguns processos e dicas que damos durante o artigo e seu PC ou notebook não tenha melhorado o desempenho, talvez seja a hora de investir um pouco em sua máquina.
A primeira opção é comprar um SSD. Por não ser um componente que tenha uma instalação complicada, o SSD pode prolongar a vida útil da sua máquina em alguns anos, permitindo que ela ainda trabalhe com um desempenho bom e pare com os travamentos.
Há também a opção de se adquirir um PC ou notebook com SSD já de fábrica, caso o modelo de notebook ou PC seja muito ultrapassado para os dias atuais.
Expanda a memória RAM

Outro investimento que vale a pena e prolonga a vida útil da sua máquina, é a instalação de novas memórias RAM.
Esse dispositivo é responsável por gerir os programas abertos no PC e possuir mais memória RAM significa ter mais espaço e menos travamentos no uso diário.
Por um preço acessível, é possível dar um belo de um upgrade na sua máquina e garantir mais um tempo de uso com um ótimo desempenho.
Atualize a placa de vídeo

Outro componente essencial para quem deseja jogar no PC ou notebook são as placas de vídeo. Esses dispositivos são responsáveis pelos processos mais pesados quanto aos gráficos dos games.
Por serem componente mais caros, as placas de vídeo mais modernas também possuem recursos que elevam a experiência em jogos a um nível diferente.
Conheça o canal do Buscapé no YouTube








