Como criar pastas no Gmail
Se você é uma pessoa organizada, com certeza gosta de deixar a sua caixa de entrada do Gmail limpa, não é mesmo? O serviço do Google uma função chamada "Marcadores", que funcionam como as pastas do Windows, nas quais você pode arquivar e-mails por categorias ou assuntos específicos. Por exemplo, você pode criar uma pasta (marcador) chamada "Trabalho" e encaminhar para ela apenas e-mails referentes ao seu trabalho. O mesmo pode ser feito para notificações de redes sociais, e-mails da faculdade
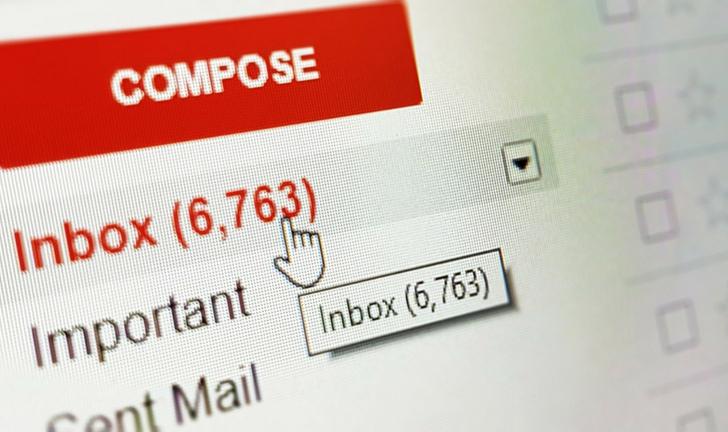
Se você é uma pessoa organizada, com certeza gosta de deixar a sua caixa de entrada do Gmail limpa, não é mesmo?
O serviço do Google uma função chamada "Marcadores", que funcionam como as pastas do Windows, nas quais você pode arquivar e-mails por categorias ou assuntos específicos.
Por exemplo, você pode criar uma pasta (marcador) chamada "Trabalho" e encaminhar para ela apenas e-mails referentes ao seu trabalho. O mesmo pode ser feito para notificações de redes sociais, e-mails da faculdade e assim por diante.
Curtiu a ideia? Então, siga o passo a passo abaixo para saber como criar essas pastas no Gmail e deixar a sua caixa de entrada limpa e organizada.
Leia também: Como colocar assinatura no Gmail
Passo 1. Acesse o seu Gmail pelo navegador e, na coluna da lateral esquerda, clique na opção "Mais" para estender as opções.
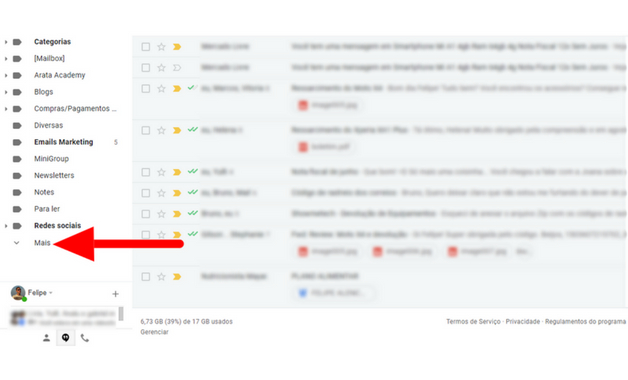
Passo 2. Encontre a opção "Categoria" e toque sobre ela. Role até o final e, em seguida, clique em "Criar um novo marcador".
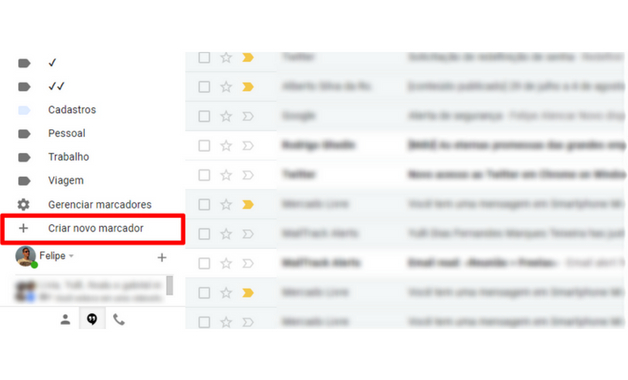
Passo 3. Agora, basta dar um nome para o novo marcador (pasta) e tocar em "Criar" para finalizar.
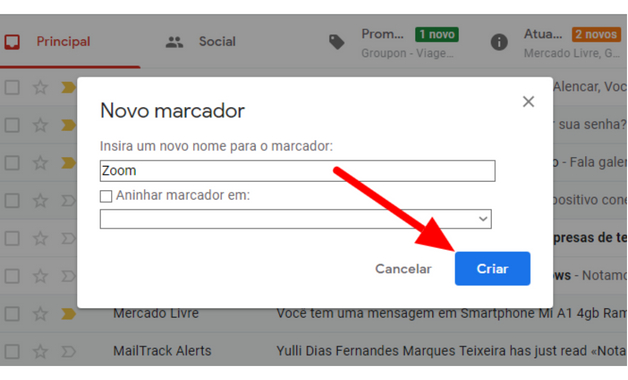
Se quiser, você pode configurá-lo como uma subpasta, marcando a opção "Aninhar marcador em", e daí escolher qual será o marcador pai.
Por exemplo, você pode ter a pasta "Trabalho" e uma subpasta chamada "Relatórios".
Automatizando a tarefa com os filtros
Quer que seus e-mails caiam diretamente nas pastas específicas? Existe uma forma de automatizar essa tarefa no próprio Gmail! Ele possui uma função chamada "Filtros", que podemos usar em nosso favor. Veja como:
Passo 1. Clique na setinha para baixo que fica do lado da barra de pesquisa de e-mails, conforme mostra a imagem abaixo.
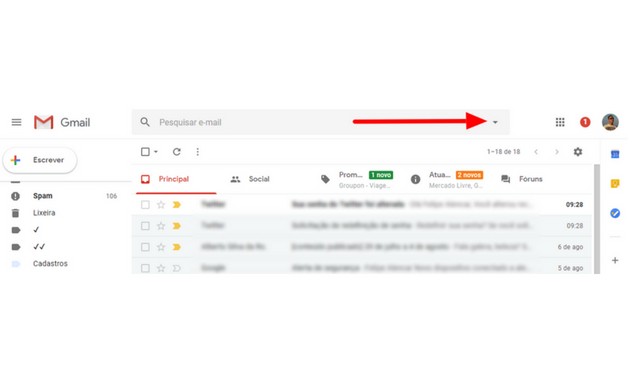
Passo 2. Um quadro com campos para preenchimento vai surgir. Nele, você pode definir critérios para pesquisar e-mails, tais como remetente, assunto, palavras-chave, tamanho, data, entre outros. Em nosso caso, vamos colocar apenas um remetente específico e clicar em "Criar filtro".
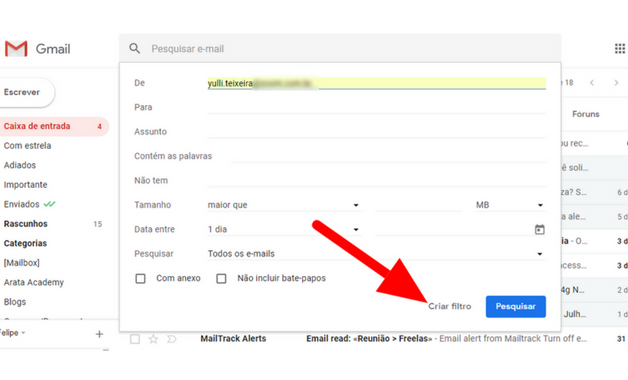
Passo 3. Para definir o que o Gmail fará com os e-mails do remetente que nós escolhemos, vamos marcar a opção "Aplicar o marcador" e escolher o marcador que acabamos de criar (Buscapé).
Se você quiser aplicar o filtro para todos os e-mails desse remetente, marque também a opção "Também aplicar filtro a X conversas correspondentes". Agora é só clicar em "Criar filtro" para finalizar.
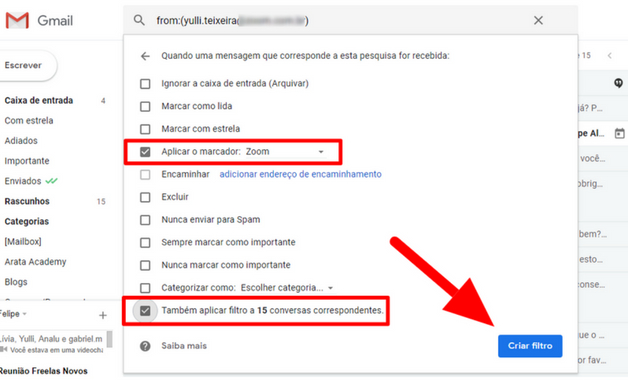
Pronto! Desta forma, todos os e-mails daquele remetente vão ser automaticamente arquivados na pasta que você desejar, facilitando ainda mais a organização.
Leia também: Como mudar a senha do Gmail





















