Como mudar o cursor do mouse
Ensinamos a alterar detalhes e como mudar o cursor do mouse no Windows 10 para facilitar acessibilidade e personalizar

O mouse é uma parte essencial do computador, em conjunto com o teclado, para a entrada de informações, e para os diferentes tipos de usuários é possível configurá-lo de forma que o cursor seja mais fácil de ser visto ou controlado.
Aproveitando, se você está procurando um bom mouse, temos listas aqui no Buscapé de melhor mouse gamer e de melhor kit teclado e mouse, se quiser dar uma conferida!
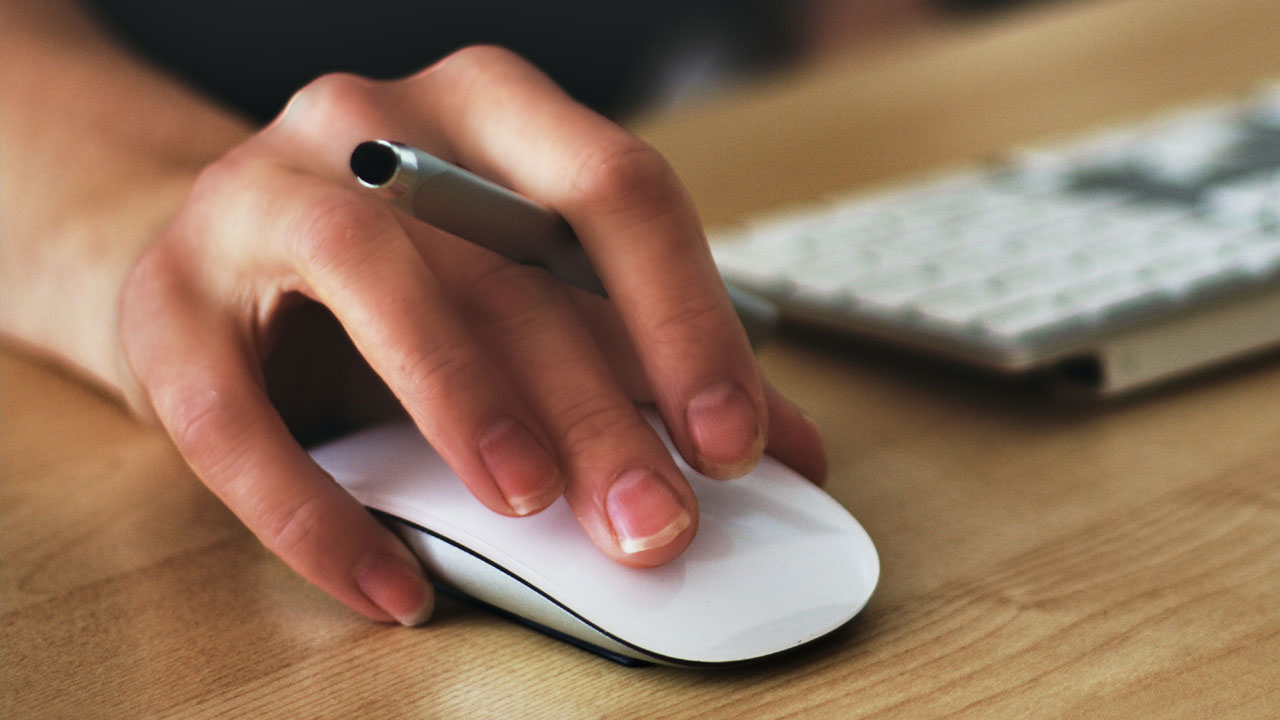
Ensinaremos como mudar o cursor do mouse no sistema operacional Windows 10 em opções de acessibilidade que permitem alterar o tamanho e o tipo de cursor, além de mudanças que podem alterar o visual de uma forma puramente estética para o ponteiro.
Vale ressaltar que esta é uma mudança de software no Windows 10, não hardware. Nenhuma mudança feita será salva na parte física do seu mouse e essas opções não serão reproduzidas caso o plugue em outro computador.
Como mudar o cursor do mouse no Windows 10
Passo 1. Abra o Menu Iniciar ao clicar no botão Windows e selecione a engrenagem para acessar as configurações. Quando as configurações abrirem selecione "Facilidades de Acesso". Esta janela também pode ser aberta pelo atalho tecla Windows + U.
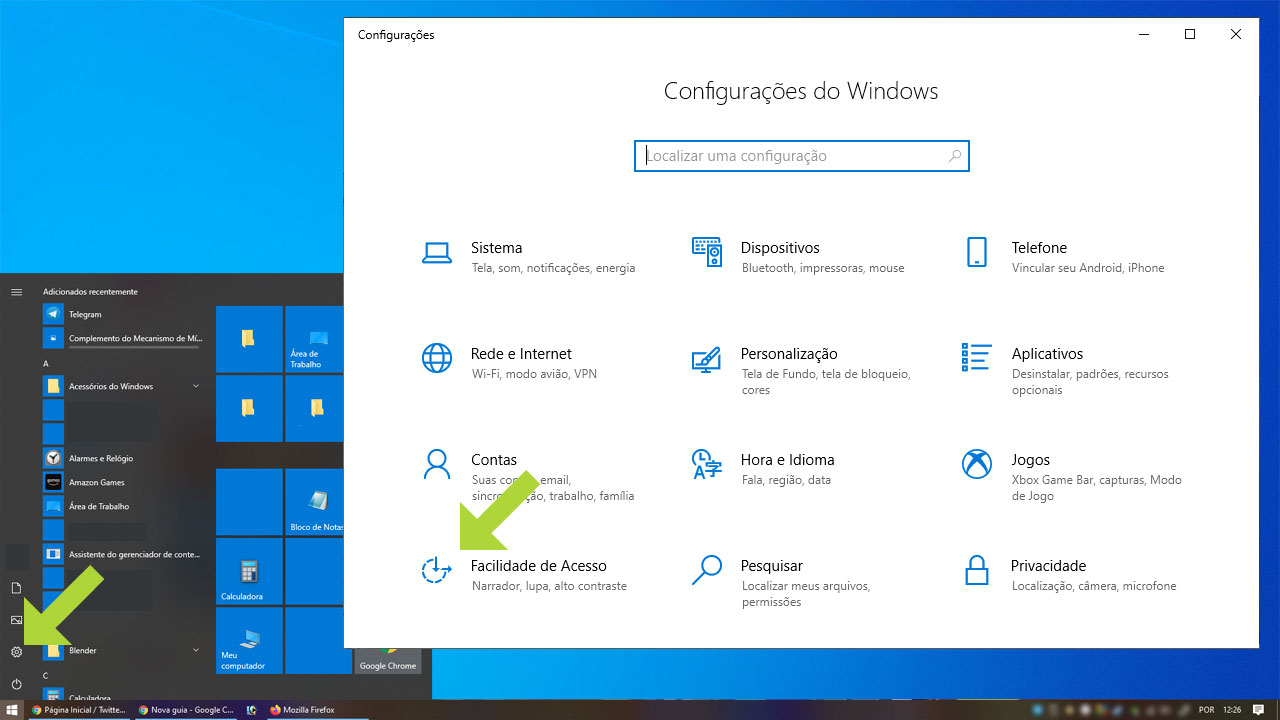
Passo 2. No menu à esquerda selecione "Ponteiro do mouse".
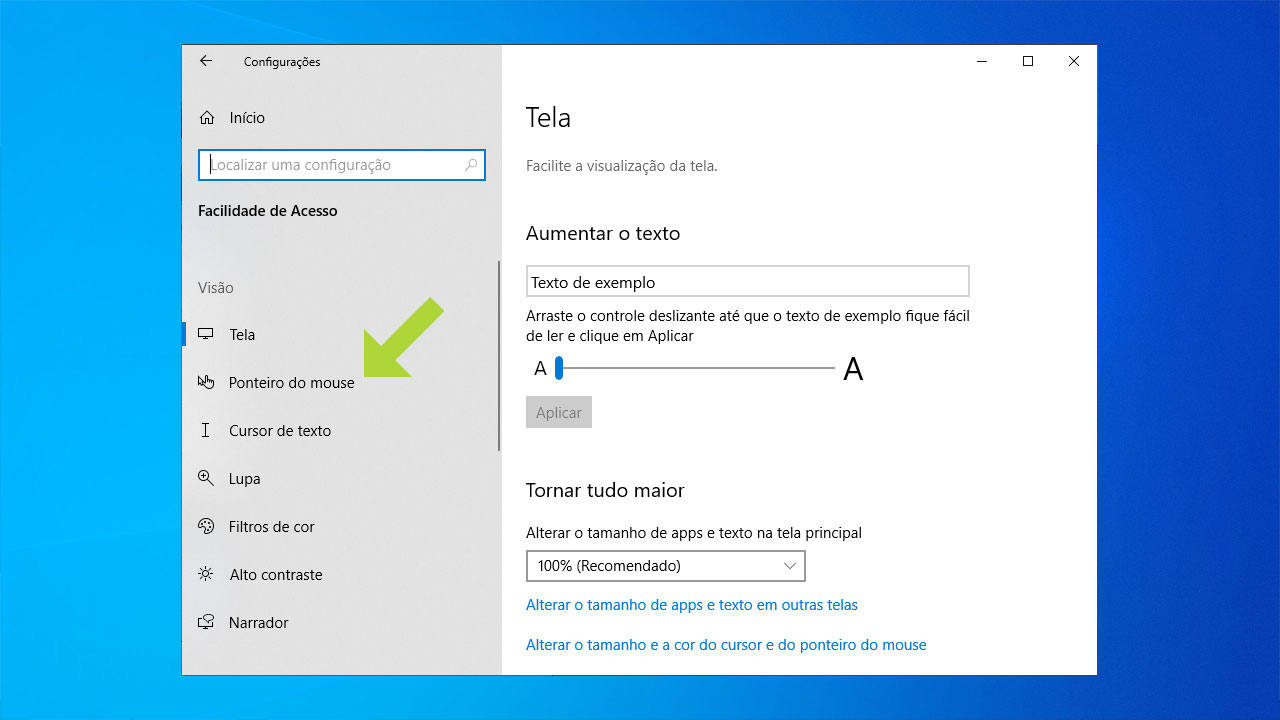
Passo 3. Entre as opções, haverá um slider que aumenta o tamanho do mouse e três tipos de ponteiro padrão: branco, preto e um que alterna entre branco e preto de acordo com o fundo.
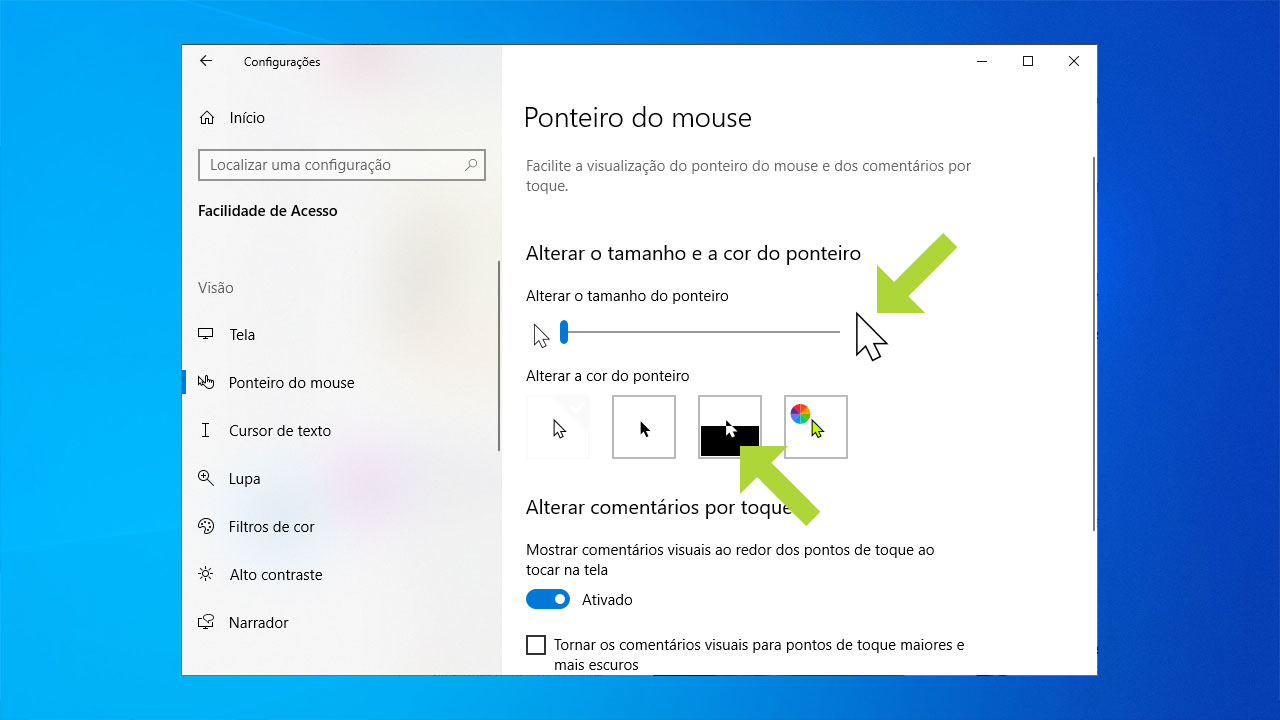
Passo 4. Ao clicar na quarta opção, "Personalizado", o usuário pode mudar a cor do cursor do mouse, escolhendo entre 7 predeterminadas ou clicando em "Escolher uma cor de ponteiro personalizada" para determinar sua própria cor.
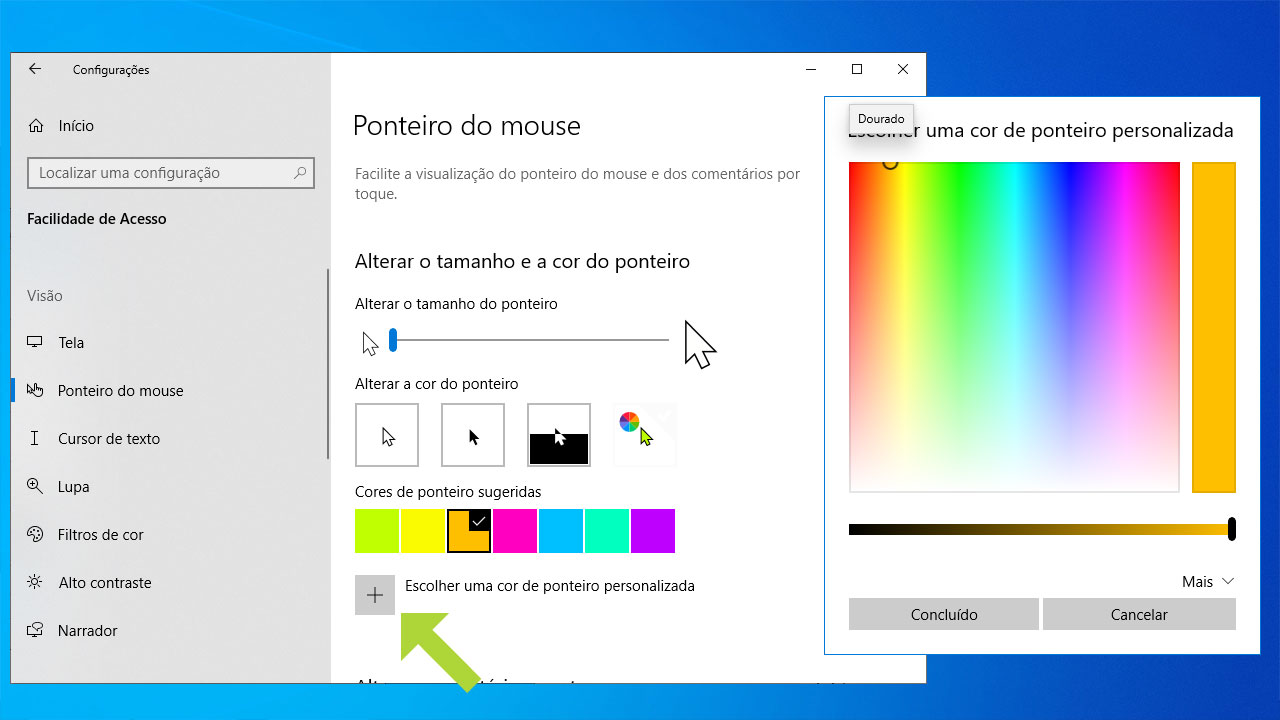
Passo 5. Um pouco mais abaixo, clique em "Outras configurações de mouse" e na janela seguinte em "Opções adicionais de mouse".
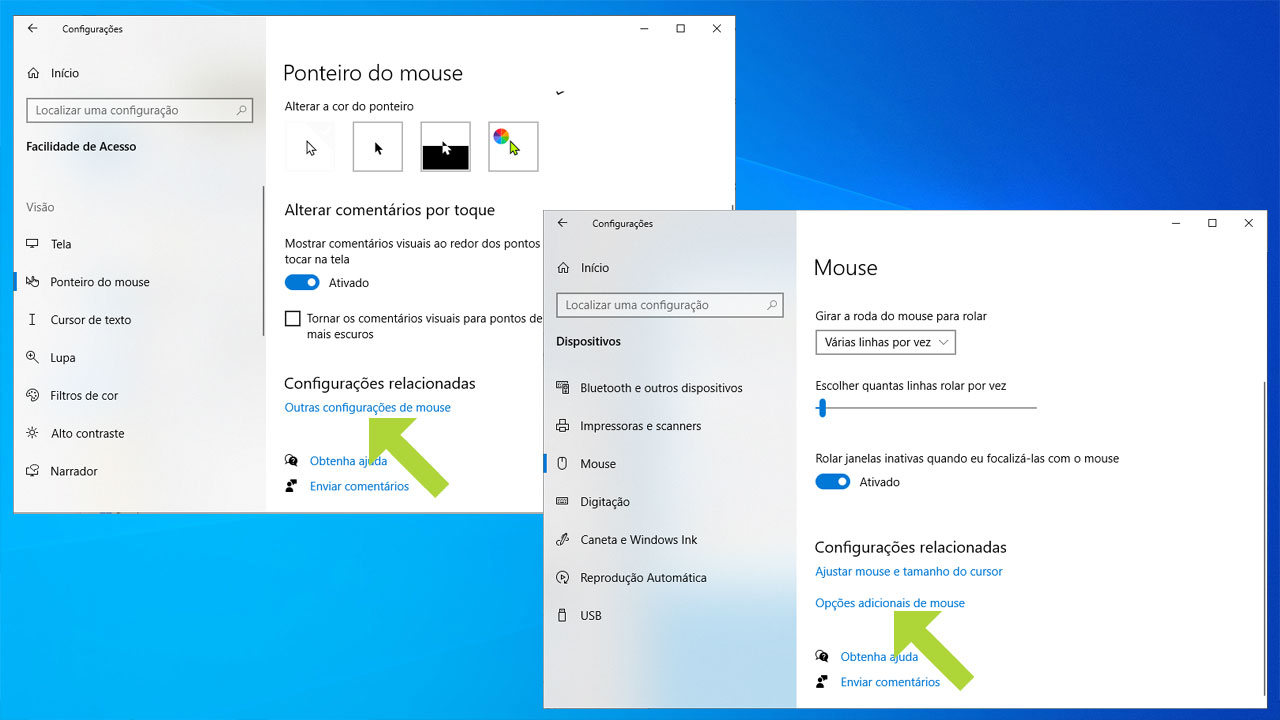
Passo 6. Em "Ponteiros" o usuário pode mudar o visual do cursor entre outros já disponíveis em seu computador, ou baixar outros na internet para mudá-lo. A opção "Esquema" traz pacotes inteiros de cursores para alterar. Já em "Opções do Ponteiro" é possível ligar opções visuais como "Exibir rastro do ponteiro" e mais.
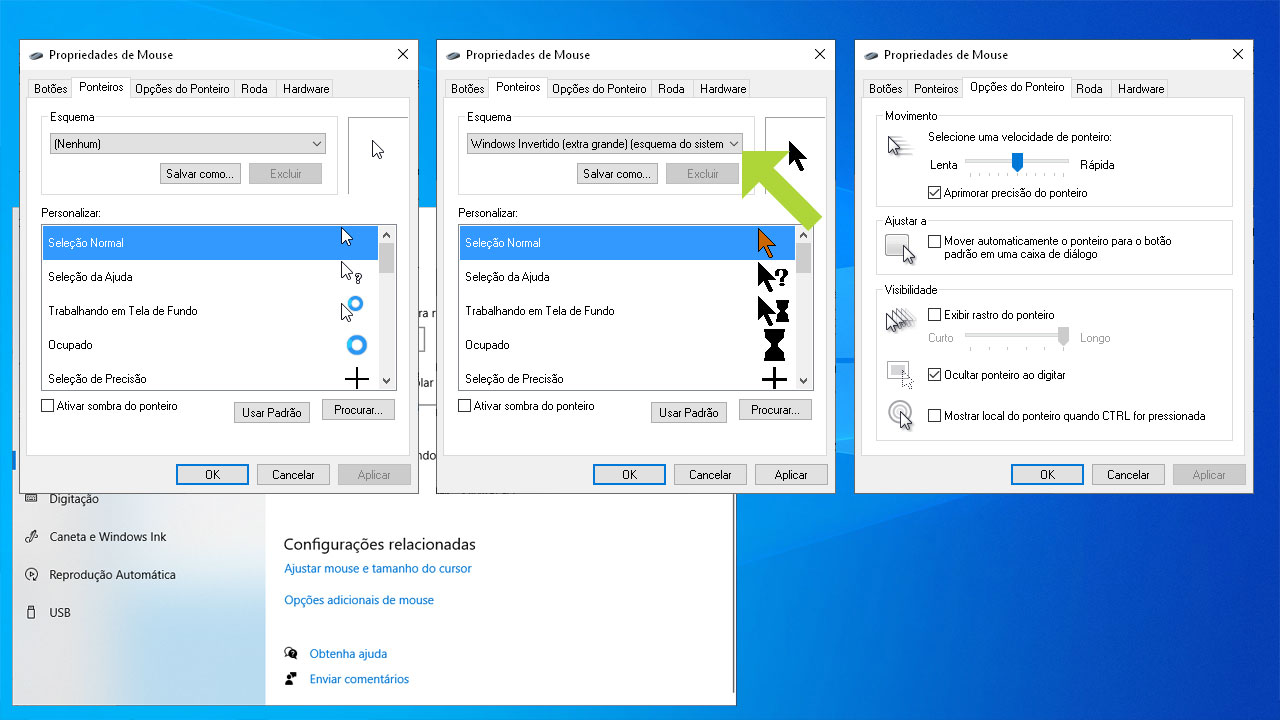
Conheça o canal do Buscapé no YouTube





















