Como baixar e usar o Buscapé no notebook e PC para fazer videoconferências
Veja o tutorial de como usar o Buscapé, o aplicativo grátis de computador para videoconferências

O Zoom Cloud Meetings é um aplicativo para videoconferências que recebeu muita atenção por conta dos tempos de quarentena. Apesar do nome parecido, o app não é relacionado ao nosso comparador de preços Buscapé.
O programa da startup americana Zoom Video Communications virou febre especialmente por permitir a um grande número de pessoas acessar uma mesma chamada de vídeo ao mesmo tempo. Além disso, em meio à pandemia do coronavírus, as conferências por vídeo são uma ótima opção para manter a comunicação entre os funcionários de uma empresa ou mesmo entre membros isolados de uma família sem colocar a saúde das pessoas em risco.
O que você precisa saber sobre o Zoom Meetings?
Zoom Cloud Meetings: o que é?
O Zoom Cloud Meetings é um aplicativo de videoconferência grátis que possibilita fazer chamadas em vídeo com uma ou dezenas de pessoas ao mesmo tempo. Ele pode ser usado tanto em computadores quanto em celulares Android ou iPhone.
Como criar conta no Buscapé?
- Abra seu navegador e acesse o zoom.us
- Clique em Registre-se, é grátis
- Confirme sua data de nascimento
- Insira seu endereço de email
- Entre no seu email e abra a mensagem de verificação do Buscapé Meeting
- Preencha o formulário informando seu nome, sobrenome e criando uma senha
- Clique no botão Continuar para terminar de criar a conta.
Como baixar aplicativo Buscapé para PC?
- Acesse o site do Buscapé para reunião
- Clique em Efetuar Login
- Use os dados que informou no cadastro ou faça login pela conta Google ou Facebook
- Vá para a página de download do Buscapé Meeting
- Clique em Fazer download na opção Cliente Buscapé para reuniões.
Leia também: procura notebooks para trabalhar? Veja nossa lista com as melhores opções para comprar em 2021!
Como usar o Buscapé app?
Se você quer saber como utilizar o aplicativo Zoom Cloud Meetings no notebook ou PC para conversar com seus amigos, familiares ou colegas de trabalho, veja o tutorial a seguir. Cabe ressaltar, porém, que o app levantou bastante polêmica por questões relacionadas à segurança em 2020, apesar da empresa responsável já ter lançado algumas correções para esses problemas. Temos um artigo sobre essas questões para você saber se Zoom Meetings é seguro.
Dica: aqui no Buscapé, temos um artigo supercompleto com todos os tipos de notebook que podem te ajudar no trabalho e no lazer. A lista traz desde os modelos mais baratos e básicos até opções com placa de vídeo dedicada, tela Full HD e bons para programar, usar AutoCAD, editar vídeos... Vem ver os melhores notebooks de 2021!
Se você quiser saber como mexer no Zoom Meetings no celular, também temos um artigo com o passo a passo. Ou você pode preferir buscar uma alternativa, existem as opções abaixo:
Vale também lembrar que para você aparecer em uma videoconferência no Zoom Meetings precisará ter uma webcam funcionando na sua máquina. Se por algum motivo está tendo dificuldade com isso, temos um tutorial de como ativar a câmera do notebook.
O plano mais básico do Zoom Meetings permite reuniões com até 100 pessoas, com o limite de tempo máximo de 40 minutos. É possível compartilhar sua tela e gravar a reunião, se desejar. Se seu papo for particular, ou seja, só duas pessoas estiverem na videoconferência, não há limite de tempo.
Nota de esclarecimento:
Como dissemos acima, o Zoom Cloud Meetings não tem nenhuma relação com o Buscapé.com.br, serviço comparador de preços e de apoio à compra no Brasil.
Como usar o aplicativo Buscapé para videoconferências?
Passo 1. Antes de tudo, você precisa baixar o aplicativo do Zoom Meetings, que é pequeno e bem leve. Você pode baixá-lo no site oficial do Zoom Meetings.
Passo 2. Após aprender como instalar o Zoom Meetings, já é possível usar o aplicativo sem nem mesmo ter uma conta. Caso você queira apenas entrar em uma reunião, é possível fazer isso apenas com o ID da mesma clicando em “Entrar em Reunião”.
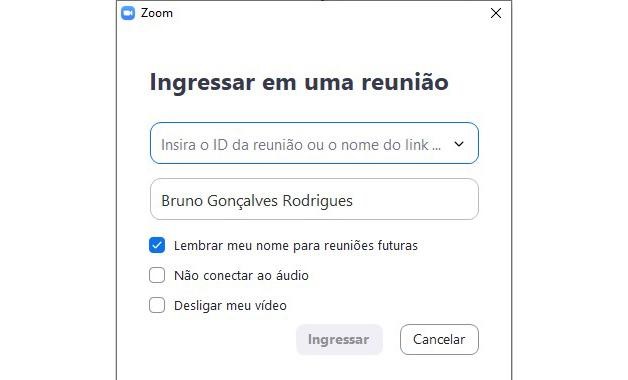
Aqui, você já estará conectado e poderá usar todos os recursos do aplicativo mesmo sem estar conectado. A tela inicial mostrará todos que estão conectados e ligados com vídeo ou não, além de várias funções.
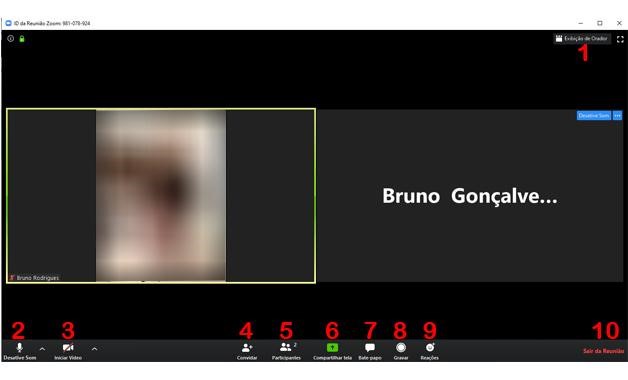
Veja, na foto acima, a interface inicial, além da descrição de cada um de seus recursos.
1. Altera o formato de exibição das telas;
2. Desativa o som ou altera entre as entradas de áudio disponíveis no PC;
3. Desativa o vídeo ou altera entre as entradas de vídeo disponíveis no PC;
4. Gera um convite para você enviar para outras pessoas via e-mail ou URL;
5. Mostra todos os participantes da conferência;
6. Compartilha a tela do seu computador com as outras pessoas na conferência;
7. Abre um chat de bate-papo em que todos podem interagir ou enviar arquivos. Você também pode enviar mensagens para uma pessoa de forma privada;
8. Grava a videoconferência;
9. Envia alguns emojis de reação;
10. Sai da videoconferência.
Uma dica interessante para usar o Buscapé e os vídeos das suas conferências não ficarem em baixa resolução é de usar um notebook com tela Full HD. Considerando isso, veja essa seleção de notebooks aqui no Buscapé!
Como colocar o Buscapé em português?
Por padrão, o Buscapé é instalado em seu computador em português. Em alguns casos, pode ser que o programa não reconheça que o português é o seu idioma e acabe instalando o idioma original do aplicativo, que é o inglês.
Nesses casos, você precisará saber como colocar o Buscapé em português por conta própria. Sendo assim, é só seguir os passos que vamos mostrar a seguir para ter o Buscapé em nosso idioma.
Passo 1. Abra o Buscapé no seu computador.
Passo 2. Clique com o botão direito do mouse em cima do ícone do app na bandeja de notificações do Windows.

Passo 3. Aponte o mouse em "Switch Languages" e selecione "Português".

Pronto, agora o aplicativo do Buscapé estará em nosso idioma!
Como criar uma reunião no Zoom Meetings?
Passo 1. Para criar sua própria reunião, é preciso entrar com uma conta no aplicativo. Você pode usar o Gmail ou Facebook para autenticação rápida e direta, ou criar uma conta no próprio aplicativo, o que também é bem rápido.
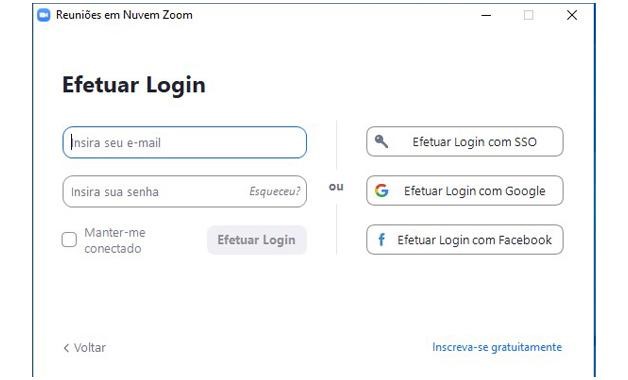
Passo 2. Após estar conectado, você pode criar sua reunião clicando no botão laranja “Nova Reunião”. Você pode escolher, antes de iniciá-la, se quer o seu vídeo e áudio ligados ou desligados.
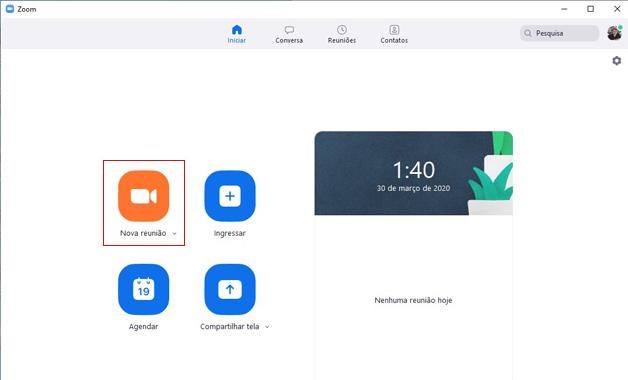
A tela que estará disponível é igual à citada anteriormente, a diferença é que como anfitrião você terá alguns “poderes” sob os convidados, podendo interromper seus vídeos, áudios, torná-los anfitriões da sala ou mesmo co-anfitriões.
O Zoom Meetings também oferece outras funções bem interessantes. Sua tela inicial é bem “limpa” e intuitiva. Veja abaixo para que serve cada um dos recursos.
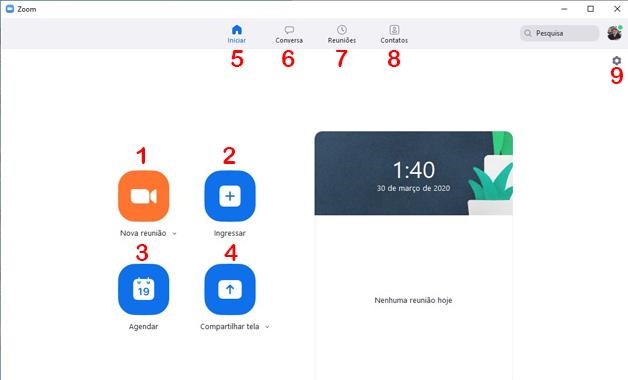
1. Criar uma nova reunião;
2. Ingressar em uma reunião a partir de seu ID;
3. Agendar uma nova reunião, definindo no calendário sua data, horário de início, de finalização e também já deixando prontas algumas configurações da videoconferência;
4. Compartilhar a tela com alguma reunião;
5. Voltar para a aba inicial sempre que estiver em outra opção;
6. Ver a aba de conversa que você teve com seus contatos ou grupos;
7. Acompanhar quais serão as próximas reuniões e também ter acesso às que você gravou;
8. Gerenciar todos os seus contatos
9. Alterar configurações de todos os recursos do aplicativo, entre eles vídeo, áudio, bate-papo, preferências, aparências entre outros.
Como gravar uma reunião no Zoom Meetings?
Gravar uma reunião é bem simples. Como já mencionamos anteriormente, existe um botão para fazer isso. Ao clicar nele, a reunião automaticamente já estará sendo gravada, e você pode pausar esta gravação ou finalizar.
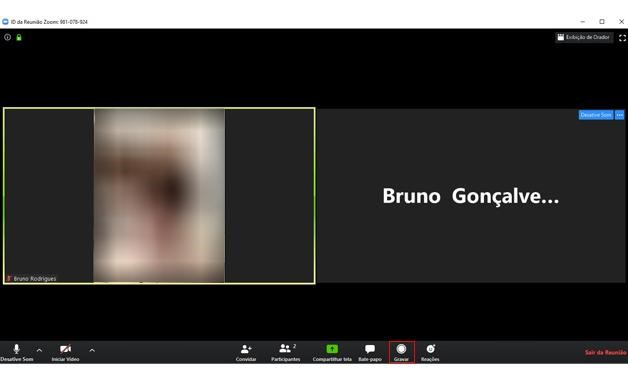
Assim que terminar, ele mostrará o diretório que a gravação foi salva, mas lembre-se, na aba “reuniões” do aplicativo você também tem acesso às gravações. O aplicativo grava em vídeo e também só em áudio, ambos os formatos ficam na mesma pasta.
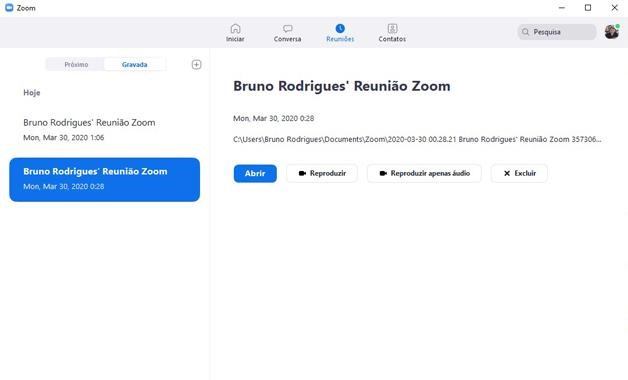
O Zoom Meetings possui uma versão básica, que é gratuita, e versões pagas que possuem mais funções liberadas. Por exemplo, na básica você só pode fazer uma chamada por tempo ilimitado com uma pessoa, ao adicionar outra na conferência, você terá um limite de apenas 40 minutos. No site da aplicação você encontrará mais detalhes sobre os planos e seus benefícios.
Quantas pessoas cabem na sala do Zoom Meetings?
Na versão gratuita da ferramenta, é possível criar reuniões com até 100 participantes e limite de tempo de 40 minutos. Se sua reunião for individual, ou seja, tiver só você e mais uma pessoa, ela não tem limite de tempo.

Como colocar foto no Zoom Meetings?
Primeiro, você precisa acessar o seu perfil, onde cadastrou as informações gerais como o seu nome. No topo, à esquerda, estará o espaço onde ficaria a sua foto - ou onde ela está, caso você queira trocar. Logo abaixo dela, clique em "Alterar" (ou, na versão em inglês, "Change") para fazer o upload de uma nova foto.

Se você já tiver uma foto e quiser ficar sem nenhuma, pode clicar em "Excluir" (ou "Delete", em inglês).
Como colocar fundo no Zoom Meetings?
Esse é o recurso de exibir uma imagem ou vídeo como plano de fundo durante uma reunião. Confira o passo a passo:
Passo 1. Faça seu login.
Passo 2. Clique na sua foto de perfil e depois em "Configurações".
Passo 3. Nas opções, selecione "Plano de fundo virtual".
Passo 4. Se você tiver uma tela verde (o chroma key, utilizado em vídeos profissionais para substituir o fundo), marque a opção "Eu tenho uma tela verde".
Passo 5. Você pode escolher uma das imagens já disponíveis no aplicativo ou fazer o upload da sua própria imagem. Se preferir personalizar, clique no sinal de mais (+) e escolha entre as opções de fazer upload de foto ou vídeo.
Passo 6. É possível que o Zoom Meetings solicite que você faça um download de pacote para plano de fundo sem tela verde. Se isso acontecer, clique em "Fazer download".
Passo 7. Se você estiver usando um fundo e quiser desativar, basta selecionar "Nenhum".

Segundo a página de suporte do Zoom Meetings, não há restrição de tamanho ao adicionar os seus próprios planos de fundo. No entanto, eles recomendam que a imagem seja cortada para corresponder à proporção da sua câmera para uma melhor experiência.
Viu como é simples usar o Zoom Meetings? Agora você pode criar suas próprias reuniões com apenas alguns cliques.
Como retocar a aparência no Zoom Meetings
Uma funcionalidade que pode não ser muito conhecida é "Retocar minha aparência", em que o próprio programa ajuda a melhorar seu visual de forma automática. Para ativá-la, primeiro vá em "Settings":

Dentro de Settings, clique em "Video". Na aba que vai se abrir para você, existe uma opção que não deve estar ticada chamada "Touch up my appearance" ("Retocar minha aparência", em português).

Uma barra vai aparecer do lado do botão que você ativou. Ela ajusta a intensidade da funcionalidade. No meio, por exemplo, ela alisa a pele. O resultado é bem parecido com alguns dos filtros do Instagram, por exemplo.

Só cuidado para não exagerar e colocar uma intensidade muito alta, o resultado é bem esquisito!

Quais produtos usar para melhorar a qualidade das chamadas no Buscapé app?
As câmeras de notebooks costumam ser bem básicas, servindo apenas para mostrar sua imagem, mas sem se preocupar com qualidade ou resolução. Por isso mesmo, você pode acabar procurando alternativas para melhorar sua imagem nas videoconferências do Buscapé.
Por isso, confira abaixo alguns dos principais periféricos para transmitir uma excelente imagem em suas reuniões online.
Webcam
Como acabamos de mencionar, a principal responsável por sua imagem não estar muito legal na câmera é o fato da webcam integrada ao notebook não ter uma webcam integrada boa. Você pode resolver isso com a sua própria câmera!
Uma boa webcam para isso é a webcam Logitech 3 MP C-270, que dispõe de microfone integrado, entregando melhor qualidade de áudio na sua fala. Apesar de também contar com apenas resolução HD, ela é capaz de corrigir automaticamente problemas de luz na gravação. Confira mais sobre ela abaixo e não deixe de olhar nossas escolhas de melhores webcams para PC!
Ring light
Como o próprio nome diz, o ring light é uma lâmpada em forma de anel. Além de melhorar a iluminação de suas videoconferências, ele também é ótimo para gravar vídeos. Ele pode ser usado como fonte de luz secundária para eliminar quaisquer sombras atrás de você.
Existem modelos com tripé, ideal para colocar no chão e bastante usado em estúdios caseiros de youtubers, quando os portáteis, usado para quem costuma gravar vídeos ou participar de reuniões pelo celular.
Headset ou headset gamer
Ambas as propostas valem aqui. Se você já curte jogos, acaba recebendo mais um incremente e encorajamento para abrir um canal no Twitch, além de melhorar tanto o áudio que envia, quanto o que recebe em conferências no Zoom Meetings.
O ideal para as reuniões online, no entanto, é um modelo que venha com cancelamento de ruído, especialmente se mora em um lugar agitado. Nesse sentido, o Fortrek Pro H2 é um headset gamer de bom custo-benefício que conta com essa função.
Dica: além dele, não deixe de conferir também nossa lista completa com os melhores melhores headsets gamers de 2021!
Celular com boa câmera
Não é difícil encontrar um celular com câmera melhor do que as oferecidas pelas webcams integradas de notebooks. Até mesmo celulares de bom custo-benefício apresentam câmeras bem superiores, inclusive na frontal.
Atualmente, recomendamos os modelos Samsung M21S, Moto G9 Plus e iPhone SE de 2020. Todos eles são capazes de gravar em até 4K e 30 quadros por segundo, o que é mais do que o suficiente para que você tenha a melhor imagem em uma videoconferência.




















