Como usar o Google Classroom para ter aulas pelo celular
O Google Classroom é um aplicativo que ajuda os professores e alunos a ficarem conectados e criarem salas de aula virtuais, com vários recursos focados em melhorar a experiência de aulas online. Em tempos de isolamento social devido à pandemia de Covid-19, várias escolas recorreram a este método – que, inclusive, foi adotado pelo Governo do Estado do Rio de Janeiro para continuar as aulas na rede pública. Apesar de ser um serviço relativamente simples, é possível que usuários iniciantes ainda t
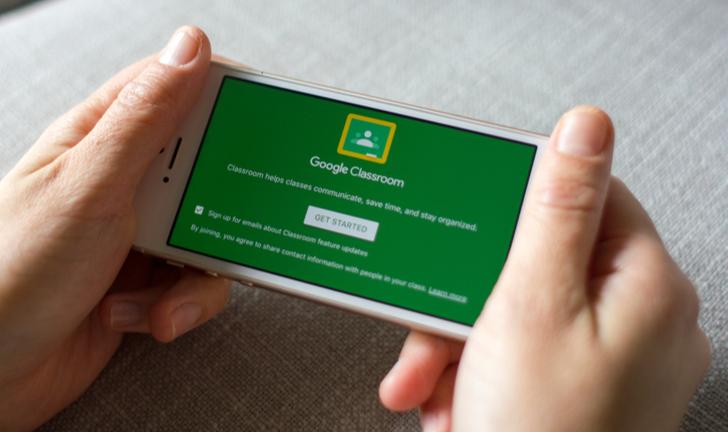
O Google Classroom é um aplicativo que ajuda os professores e alunos a ficarem conectados e criarem salas de aula virtuais, com vários recursos focados em melhorar a experiência de aulas online. Em tempos de isolamento social devido à pandemia de Covid-19, várias escolas recorreram a este método – que, inclusive, foi adotado pelo Governo do Estado do Rio de Janeiro para continuar as aulas na rede pública.
Apesar de ser um serviço relativamente simples, é possível que usuários iniciantes ainda tenham dúvidas sobre o funcionamento do Google Classroom. Por isso, nós, do Zoom, vamos ensinar o passo a passo de como usar o app no smartphone, tanto no papel de aluno quanto no papel de professor. Veja o tutorial completo nas linhas a seguir.
Leia também: Trabalhando de casa? Veja 7 apps do Google para ficar conectado
Professor: como criar turmas no Google Classroom
Observação: os professores da rede estadual do Rio de Janeiro já terão turmas prontas no aplicativo ao fazer o login com a conta institucional. Portanto, não precisarão fazer esta etapa.
Passo 1. Primeiro você precisa baixar o aplicativo, que está disponível para Android ou iPhones (iOS) de forma gratuita.
Passo 2. Após baixado e instalado, aperte o botão “primeiros passos” e cadastre algum e-mail do Gmail.
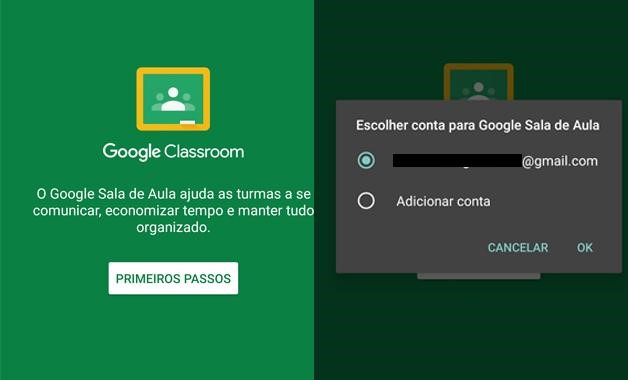
Passo 3. Com e-mail cadastrado, você já está pronto para usar o aplicativo. Para criar sua turma basta apertar o botão “+” e ir à opção “Criar Turma”. O aplicativo irá mostrar uma mensagem te orientando a usar Google Suit Education caso seu objetivo seja usar a ferramenta na escola. Ao confirmar a mensagem, você terá um campo para adicionar o nome da turma seção, sala e disciplina.
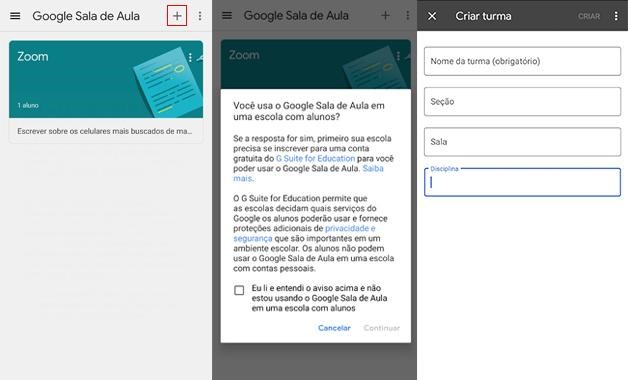
Passo 3. Agora que você já criou sua turma, basta convidar os alunos para participar, seja por email ou por código da turma. Vá à seção “Pessoas” e depois clique no botão de adicionar alunos. Você também poderá adicionar mais professores a essa classe.
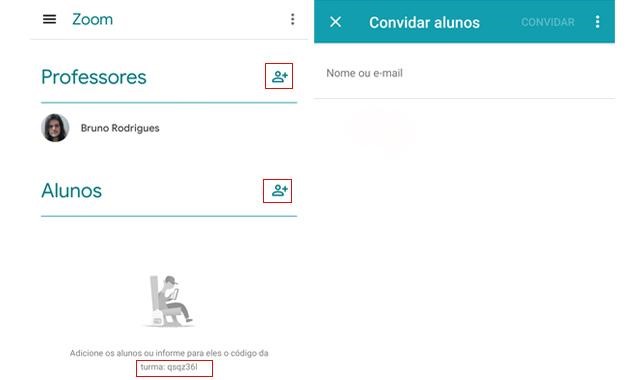
Professor: como criar atividades no Google Classroom
Passo 1. Para criar atividades, basta ir ao botão “Atividades”, depois selecionar o botão “+” e escolher o tipo de atividade que deseja criar. É possível criar um tópico, atividade de perguntas, disponibilizar material ou criar uma atividade livre. Todas as suas atividades ficarão na aba “Atividades”.
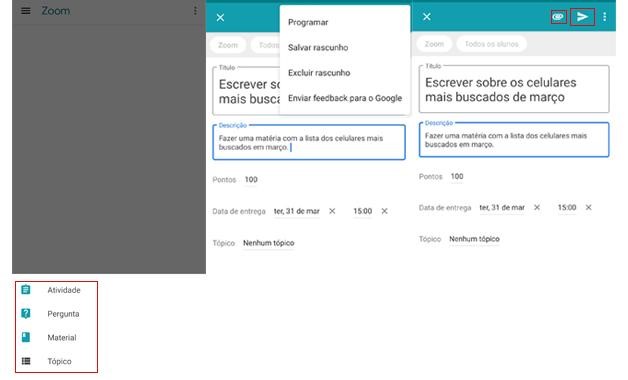
Passo 2. Todas as atividades serão notificadas na aba “Mural” do aluno. Você também pode usar essa aba para deixar recados e avisos aos alunos, que aparecerão como notificações da mesma forma que as atividades.
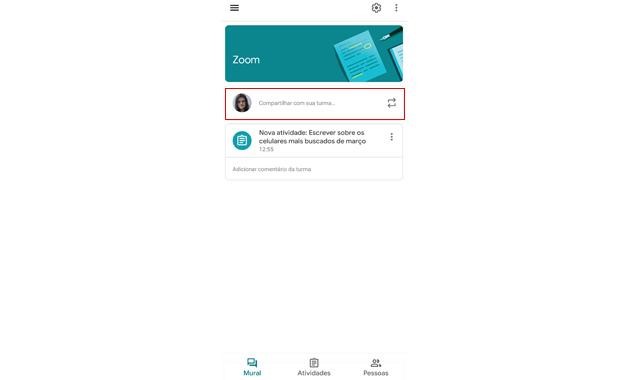
Passo 3. No botão de configurações, você pode redefinir o nome da turma, da sala e da disciplina, adicionar uma descrição a turma, ver e alterar o código de entrada e alterar configurações do mural.
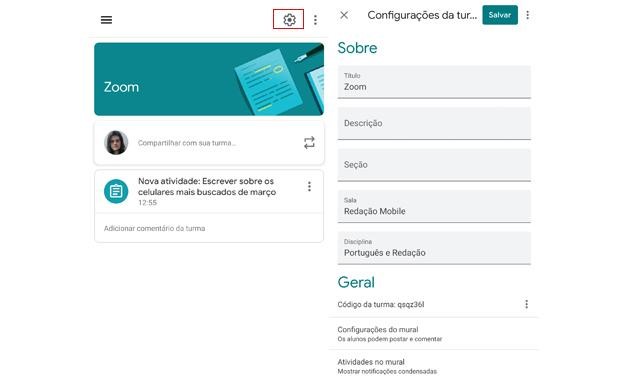
Passo 4. Todas as suas turmas ficarão na aba inicial do Google Classrom e você pode arquivá-las a qualquer momento, clicando nos três pontinhos e selecionando a opção de arquivar.
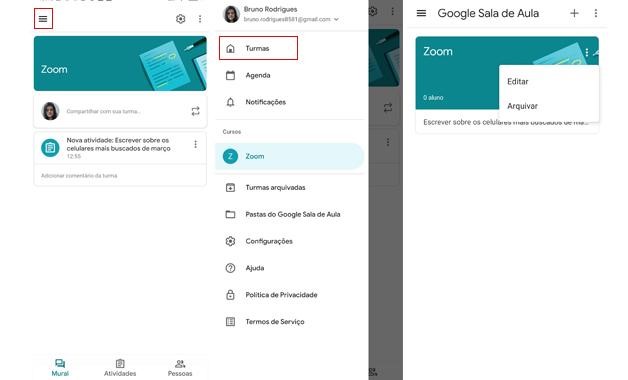
Aluno: Como fazer login e entrar em uma turma no Google Classroom
Passo 1. Primeiro você precisa baixar o aplicativo, que está disponível para Android ou iPhones (iOS) de forma gratuita.
Passo 2. Após instalar o app, aperte o botão “primeiros passos” e cadastre um e-mail do Gmail.
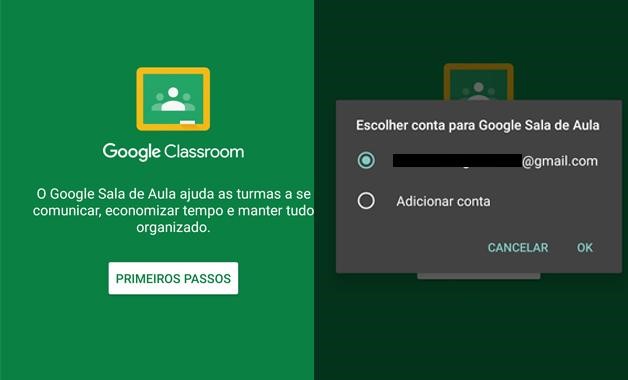
Passo 3. Com e-mail cadastrado, você já está pronto para usar o aplicativo. Para entrar em uma turma, basta apertar o botão “+” e, depois, ir à opção “Participar da turma”. Será necessário inserir o código único da classe para você entrar – esse que deve ser passado pelo professor, secretaria ou outra autoridade de ensino responsável.
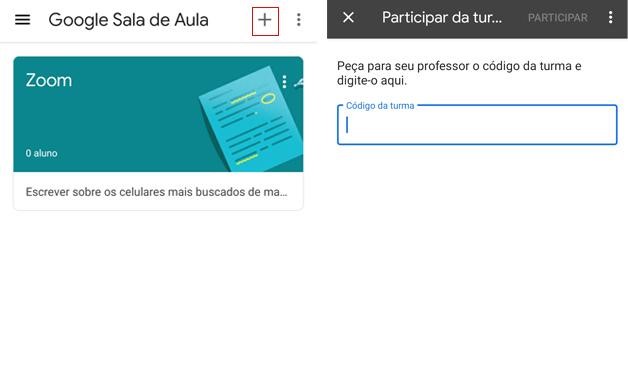
Passo 4. Com o código inserido, você já fará parte da turma. As atividades aparecerão nas seções “Mural” e “Atividades”. Você também poderá deixar comentários no Mural, caso as configurações da sala (definidas pelo professor) permitam.
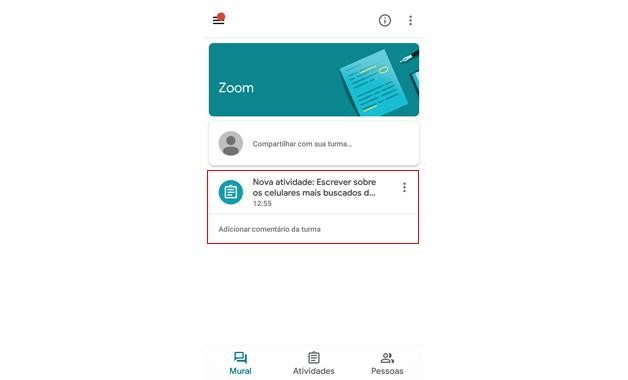
Aluno: como visualizar, realizar e entregar atividades no Google Classroom
Passo 1. Para ver uma atividade, basta selecioná-la. Você poderá ver a descrição da tarefa, quantos pontos ela vale e ter acesso a arquivos auxiliares, caso o professor tenha anexado algum.
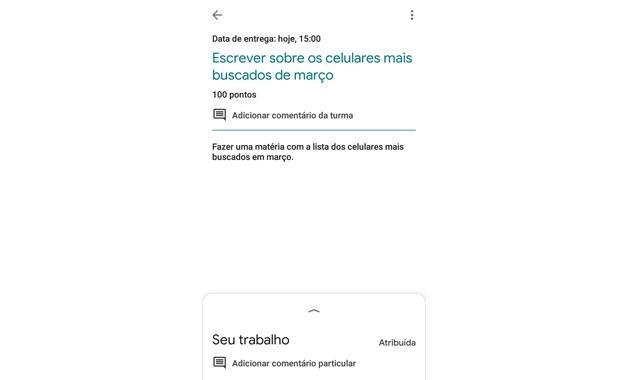
Passo 2. Para entregar uma atividade, basta tocar no ícone de seta (imagem abaixo), anexar o arquivo e marcá-la como concluída. O serviço permite enviar arquivos do Google Drive, links ou criar o documento do zero, a partir do próprio aplicativo.
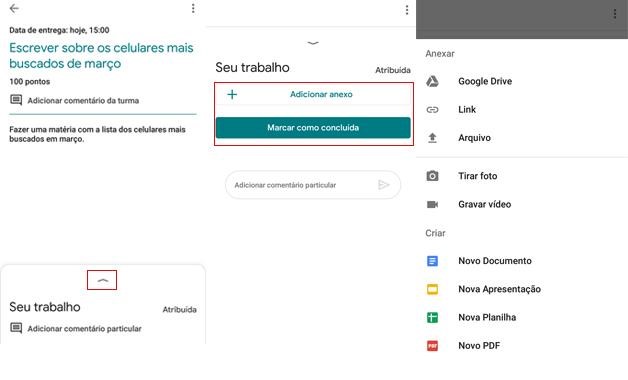
Viu como é fácil usar o Google Classroom? Aproveite a ferramenta, que é recheada de funcionalidades e pode ser muito útil neste período de isolamento social.
Leia também:



















