Notebook lento no home office? Veja dicas para melhorar o desempenho
Em tempos de pandemia por conta do coronavírus , muitas pessoas precisam trabalhar de casa em home office. O notebook é o instrumento de trabalho de muitos profissionais, então é muito importante que manter o dispositivo funcionando bem, sem travar ou com lentidão, para não prejudicar a sua produtividade. Por isso

Em tempos de pandemia por conta do coronavírus, muitas pessoas precisam trabalhar de casa em home office. O notebook é o instrumento de trabalho de muitos profissionais, então é muito importante que manter o dispositivo funcionando bem, sem travar ou com lentidão, para não prejudicar a sua produtividade. Por isso, o Zoom separou algumas dicas para melhorar o desempenho do notebook.
Vale ressaltar que boa parte do desempenho do seu notebook dependerá de seu hardware, mas, em muitos casos, algumas configurações e limpeza já melhoram muito o desempenho do aparelho. A Samsung, por exemplo, deu algumas dicas de como melhorar o seu dispositivo, então vamos mostrar como executar cada uma delas.
Leia também: Notebook para trabalho: 7 melhores modelos para comprar em 2020
1. Exclua os arquivos temporários do seu sistema operacional
A primeira dica é eliminar os arquivos temporários. Criados pelo próprio sistema quando você está executando qualquer tarefa no computador, esses arquivos ajudam no desempenho e em eventuais recuperações. Quando você termina, no entanto, eles não são deletados e gastam espaço no computador.
Para deletá-los, siga os seguintes passos:
Passo 1. Digite “Limpeza de disco” na sua barra de busca do Windows;
Passo 2. Ao selecionar a opção, escolha o disco que quer fazer a limpeza, recomendamos fazer em todos os disponíveis;
Passo 3. Terá diversos tipos de arquivos temporários, cada um com uma pequena descrição de sua função no sistema e benefício (ou risco) de deletá-lo, basta selecionar os que você desejar e clicar em “ok”. Uma mensagem aparecerá perguntando se você tem certeza que quer deletar, isso garante que você não clique em nada “sem querer”.
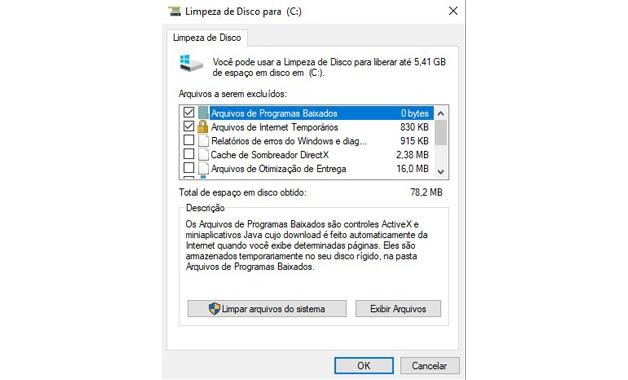
Procurando um notebook para trabalho? Confira as ofertas do Lenovo S145 no Zoom!
2. Não execute programas em segundo plano sem necessidade
Muitos programas instalados acabam ganhando permissão para executarem em segundo plano e serem iniciados com o sistema. Ou seja, quando o seu computador liga, o aplicativo também é iniciado, independente se você vai usá-lo ou não. É possível ver quais estão iniciando com o sistema e quais estão em segundo plano, escolhendo qual você quer que continue com as ações e quais devem ser parados.
Para desativar aplicativos na inicialização do sistema, siga os passos abaixo:
Passo 1. Clique com o botão direito na sua barra de tarefas e selecione “Gerenciador de tarefas”, ou use o atalho CTRL + ALT + DEL;
Passo 2. Com o gerenciador aberto, vá até a aba “Inicializar”;
Passo 3. Selecione os programas que você não quer que iniciem com o Windows, um por um, e clique em “Desabilitar”;
Passo 4. Em seguida, abra o menu iniciar e digite “Aplicativos em segundo plano”;
Passo 5. Entre na função e desative tudo que você não precise que execute sem você estar usando.
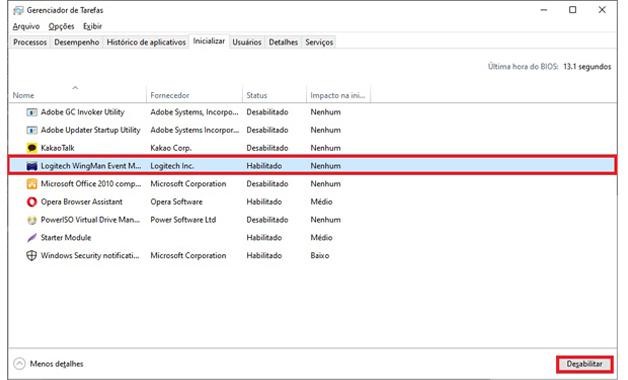
3. Ajuste o brilho e economize bateria
Ter uma boa autonomia de bateria também é algo importante no home office. Para você ter a melhor duração da sua carga, é necessário fazer algumas configurações no notebook. A primeira delas é o seu brilho, que deve ser ajustado de acordo com o ambiente que você trabalha para ficar na quantidade ideal, mas também não ser exagerado e assim gastar mais energia.
Passo 1. Os notebooks possuem teclas de atalho para você aumentar ou diminuir o brilho. Geralmente é uma combinação da tecla FN+ setas ou FN e algum dos botões F (F1, F2, F3, entre outras. Elas estarão indicados com um símbolo de luminosidade).
Você também pode olhar as configurações de energia e escolher diferentes planos para ganhar mais autonomia.
Passo 1. Digite ‘Painel de Controle” na busca do Windows;
Passo 2. Entre na opção “Hardware e Sons” e depois selecione “Opções de Energia”;
Passo 3. Escolha entre os planos disponíveis. O “Alto desempenho” melhora o desempenho do notebook no máximo, mas usa mais bateria. O “Equilibrado” faz uma configuração para que o aparelho tenha uma boa performance e uso de bateria moderado. Já o “Economia” limita o seu desempenho, entregando mais autonomia.
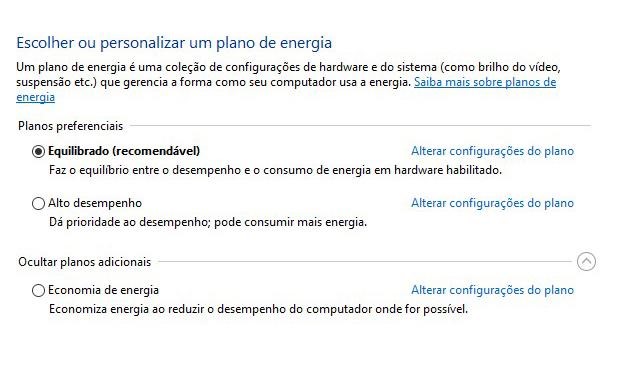
Precisa comprar um notebook com SSD? Confira os melhores preços do Lenovo Yoga S740 no Zoom!
4. Desinstale programas que não use mais
Eventualmente é preciso se desfazer de programas que não são mais usados no notebook. Muitas pessoas esquecem de desinstalar esses aplicativos e, com o tempo, o computador pode ficar sobrecarregado. É sempre bom fazer uma limpeza, removendo todos os aplicativos que você não tiver mais intenções de usar.
Passo 1. Busque por “Alterar ou remover programas” na barra de busca do Windows;
Passo 2. Selecione os programas que deseja desinstalar e clique em “Desinstalar”;
Você pode buscar um programa específico pelo seu nome ou classificar a lista por data de instalação, por exemplo.
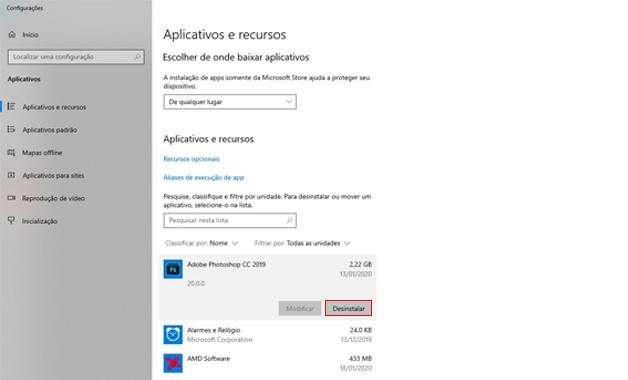
5. Feche abas do navegador que não estiver usando
Os navegadores de Internet são o grande terror da memória RAM. Quanto mais abas abertas, mais memória do computador é destinada para eles e menos sobra para o restante do sistema. Verifique todas as suas abas abertas e feche todas que não estiverem sendo necessárias.
6. Dica do Zoom: formate o seu notebook com a ferramenta do Windows 10
Muitas vezes, dependendo da situação do computador, é bom “recomeçar do 0”. Mais que isso, a formatação é uma medida que muitos recomendam fazer de 6 em 6 meses, para manter um bom desempenho na máquina.
Muitos ficam assustados ao ler sobre isso, mas, se você usar o Windows 10, isso é mais prático e fácil. O próprio sistema já volta o computador para as configurações de fábrica, mas você pode escolher se quer deletar tudo, ou salvar todos os seus arquivos pessoais e apenas limpar programas.
Passo 1. Na barra de buscas do Windows, digite “Configurações”, em seguida entre na opção “Atualização e Segurança”;
Passo 2. Selecione a opção “Recuperação” e, na aba “Recuperação”, clique no botão “Começar agora”;
Passo 3. Escolha qual opção deseja, se é uma limpeza completa (deletando tudo) ou deseja apenas remover todos os aplicativos, mantendo seus arquivos pessoais.
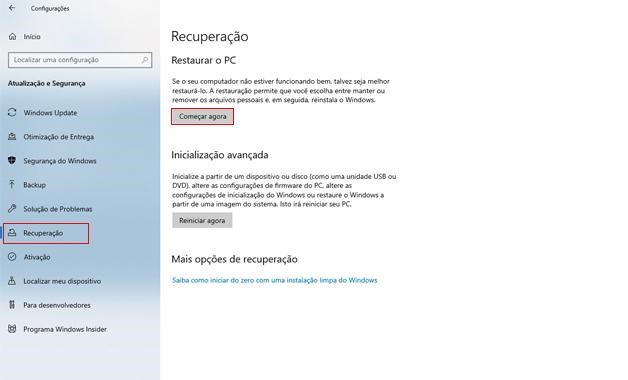
Esse método leva um tempo, então você pode reservar uma tarde para que seu computador fique realizando a ação. É uma boa opção quando se tem muitas aplicações instaladas no computador, então a formatação acaba dando uma renovada na saúde do aparelho.
Você pode ficar tranquilo, pois na opção de salvar os arquivos pessoais, o Windows não altera nada que não sejam programas e configurações.
Fonte: Samsung
Precisa de um notebook com placa de vídeo dedicada e com bom custo benefício? Confira as melhores ofertas do Acer Aspire 3 no Zoom!
Leia também:



















