Como baixar Windows 10 e instalar no seu PC?
Ensinamos como baixar Windows 10 no site da Microsoft e como isntalar Windows 10 em seu computador ou notebook

O Windows 10 é atualmente o sistema operacional mais novo da Microsoft para computadores e notebooks, o qual conta com uma instalação bastante simples para usuários que queiram colocá-lo em mais hardwares. Separamos aqui um passo a passo de como criar sua própria mídia para instalar Windows 10 ou se preferir confira PCs e notebooks com a instalação Windows 10 já de fábrica aqui no Zoom.
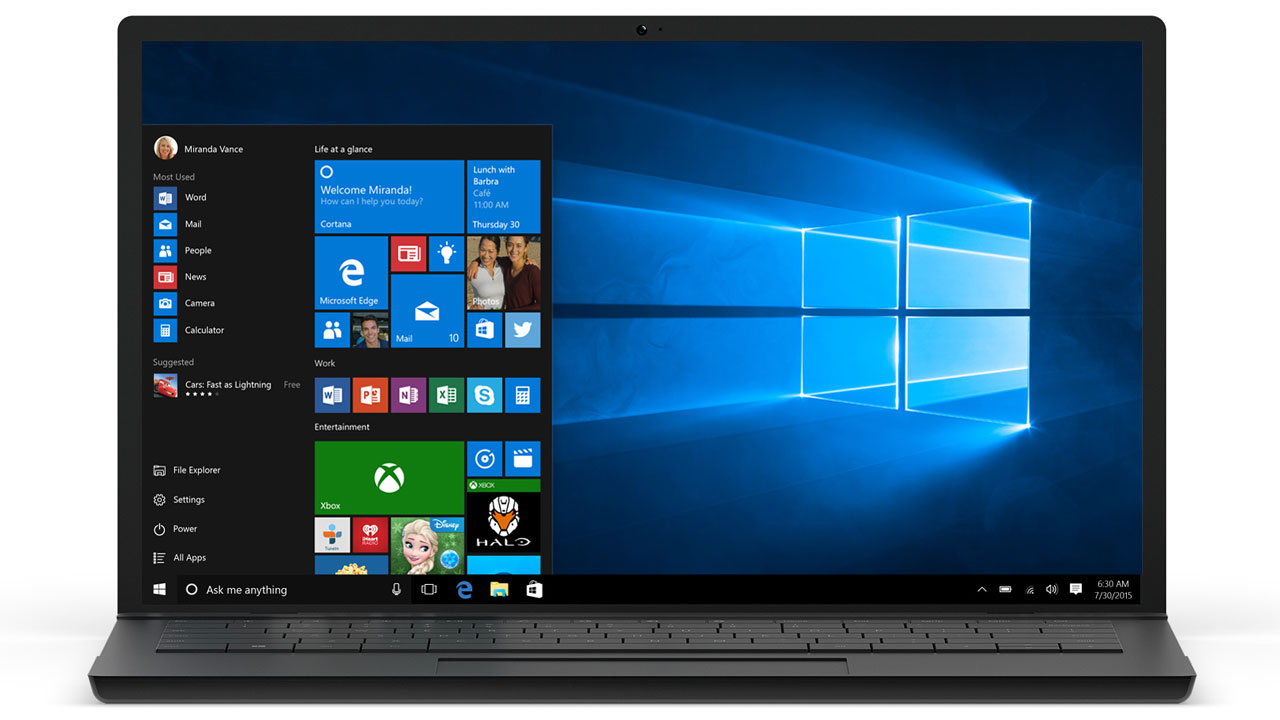
Como baixar Windows 10 e instalar no seu PC
Para resolver a necessidade de uma mídia para baixar Windows 10 e instalar, como um DVD ou pendrive, a Microsoft criou uma ferramenta especial, o "Media Content Tool", a qual o usuário pode baixar e então utilizá-la para instalar Windows 10 ou criar uma mídia para instalá-lo.
Passo 1. Acesse este link oficial da Microsoft e clique em "Baixar a ferramenta agora" para baixar Windows 10.
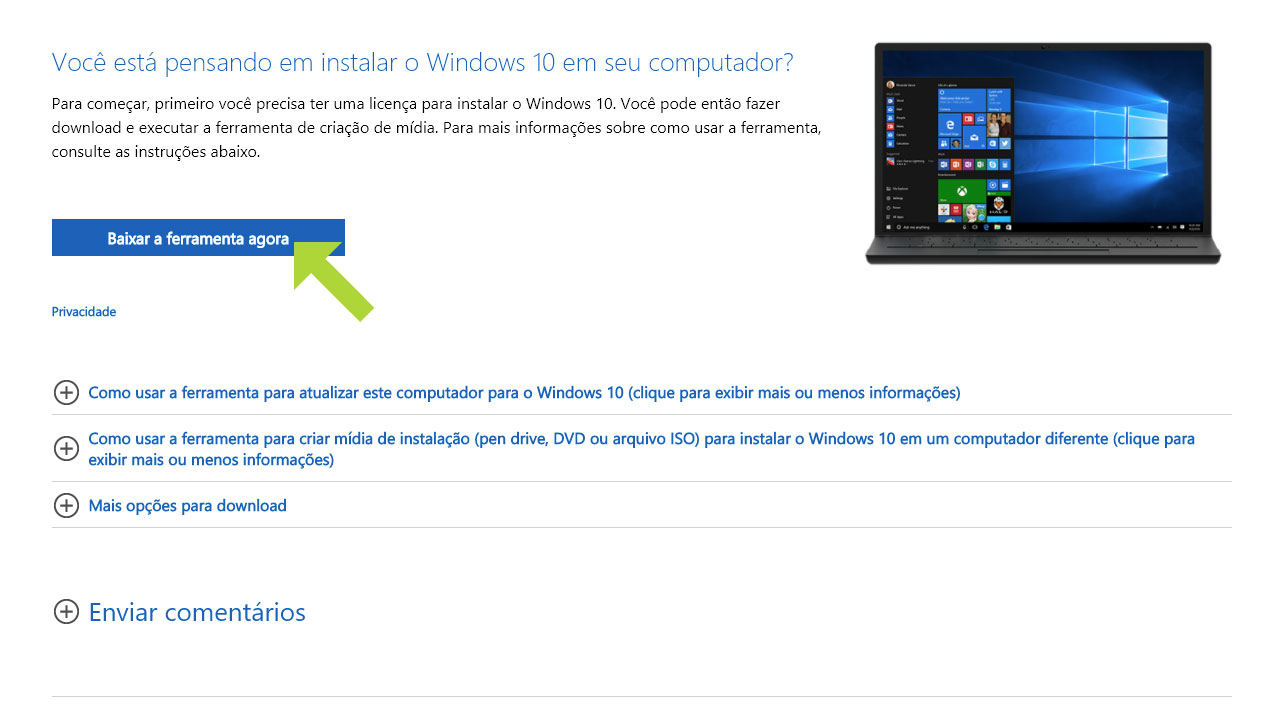
Passo 2. Abra a ferramenta, leia os termos de licença para software Microsoft e depois clique em "Aceitar".
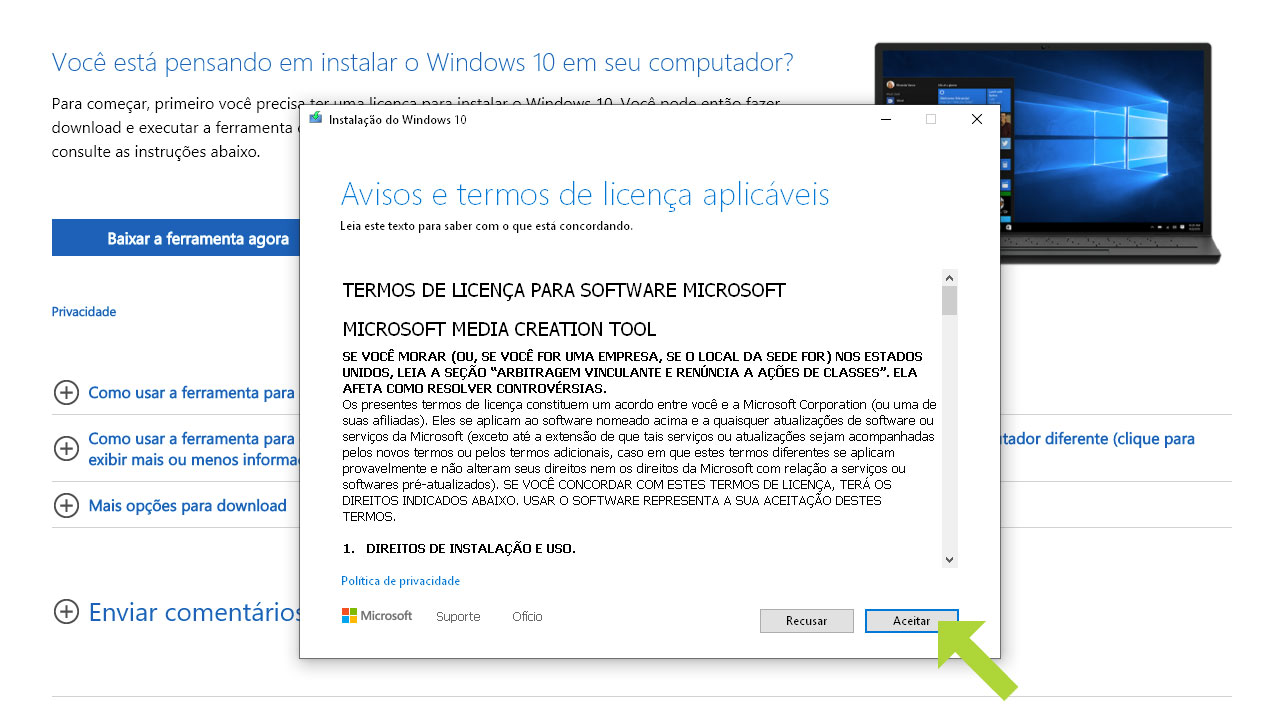
Passo 3. Caso seja este mesmo computador ou notebook que baixou a ferramenta no qual pretenda instalar o Windows, clique em "Atualizar este computador agora" e "Avançar". Se deseja instalar em outro computador, falaremos mais abaixo.
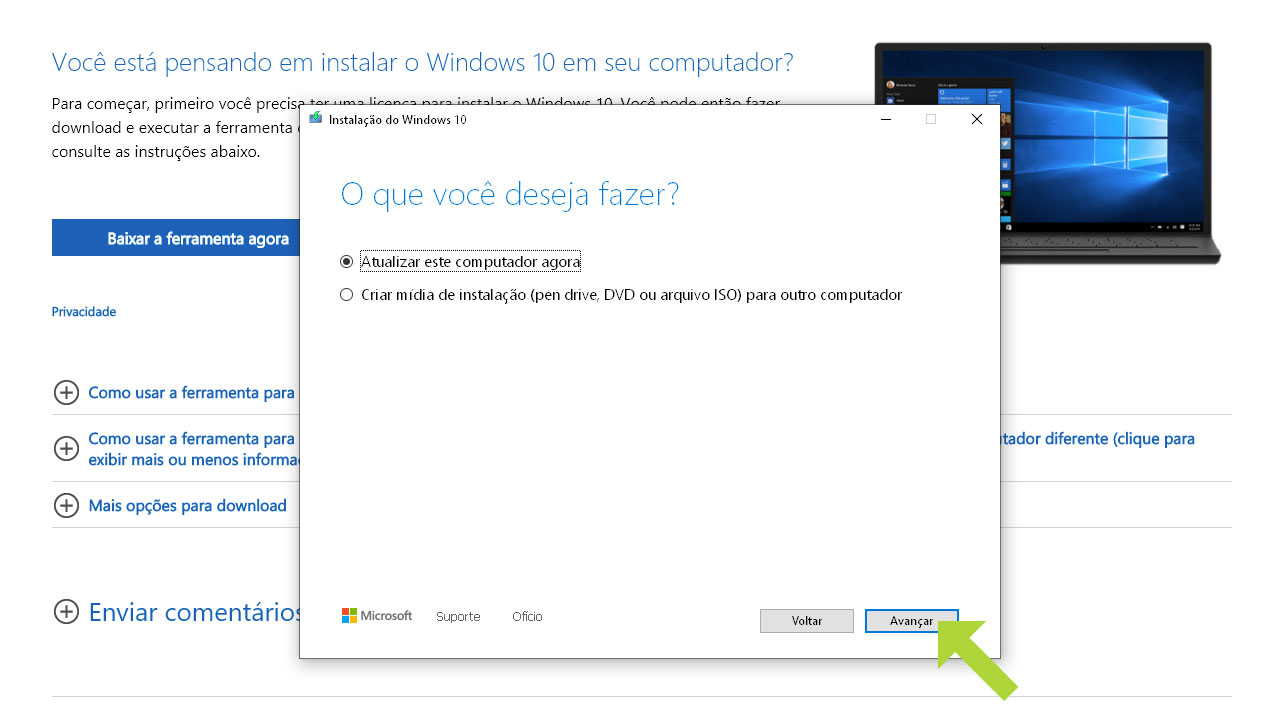
Passo 4. Aguarde o software baixar Windows 10 para dar prosseguimento à instalação.
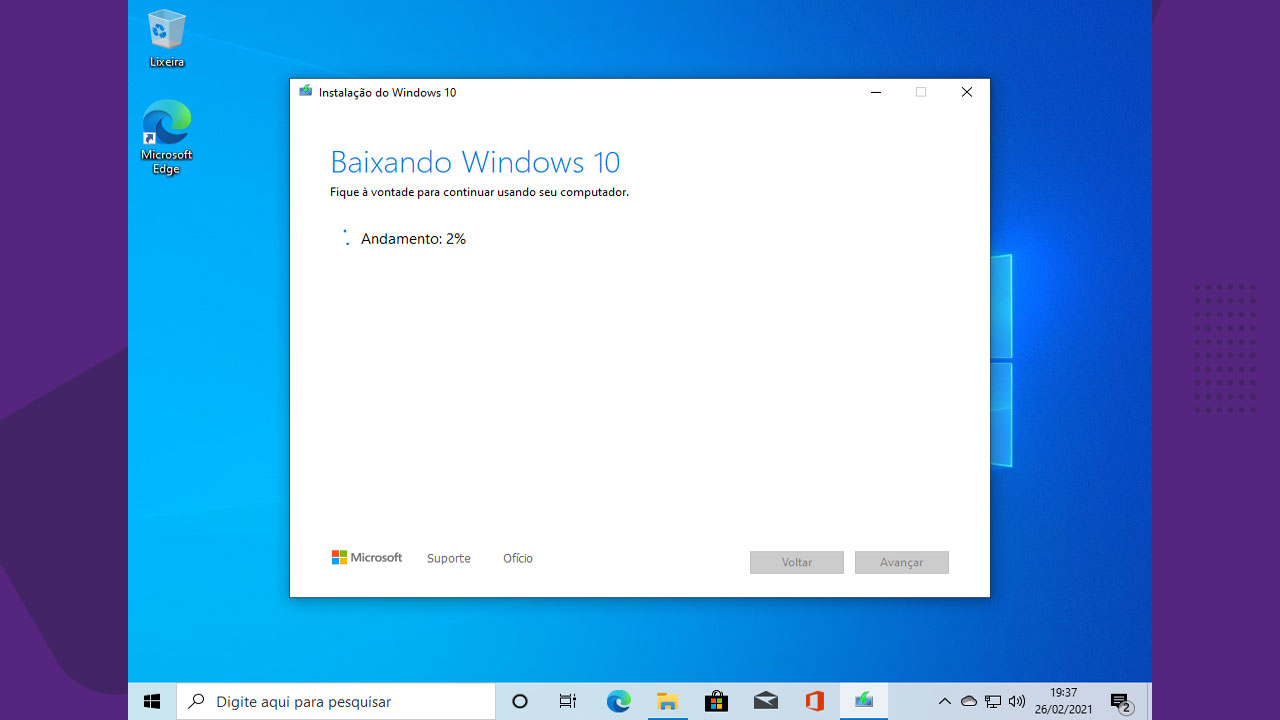
Passo 5. Algumas etapas extras serão realizadas e então a instalação perguntará se o usuário deseja manter seus aplicativos e arquivos pessoais, apenas arquivos pessoais ou se não pretende manter nada. Às vezes não é possível escolher manter arquivos e neste caso os dados serão formatados, então faça backup antes. Após escolher, selecione "Avançar".
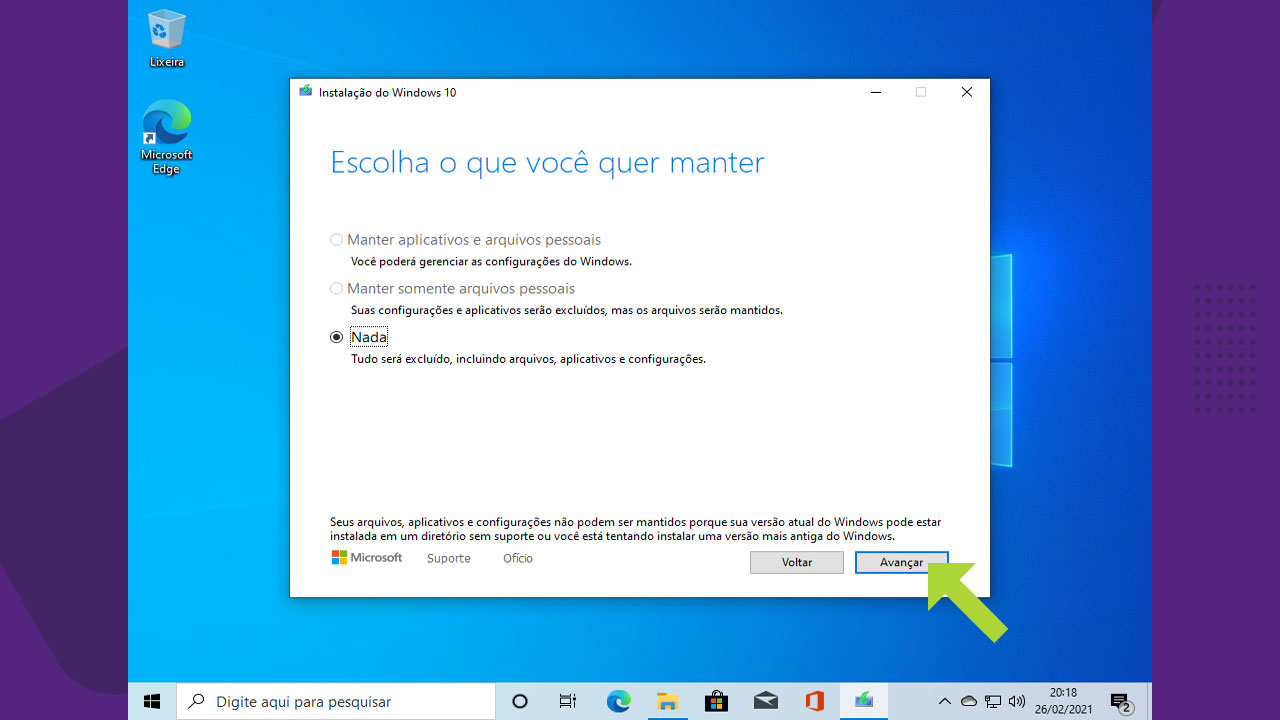
Passo 6. Após todos os preparativos, confira as opções escolhidas e clique em "Instalar" para começar a instalar Windows 10.
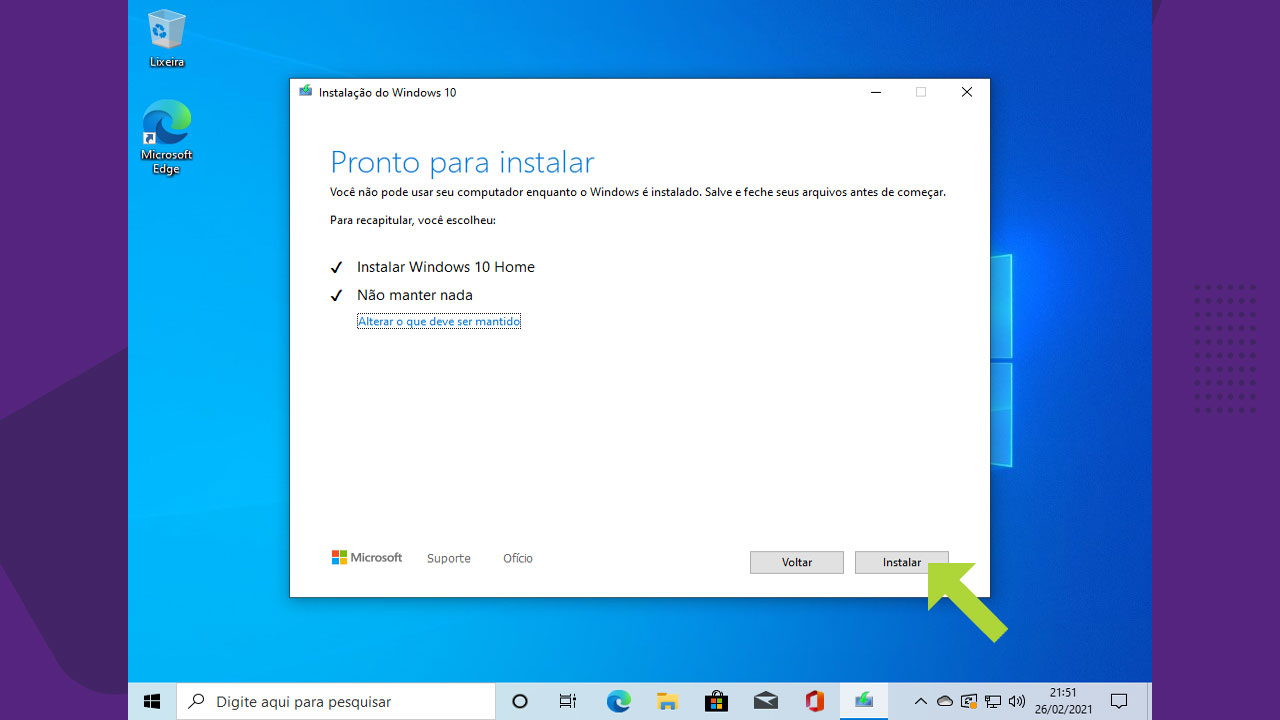
Passo 7. A seguir, a instalação Windows 10 terá início e o PC será reiniciado várias vezes. O processo pode ser bem demorado.
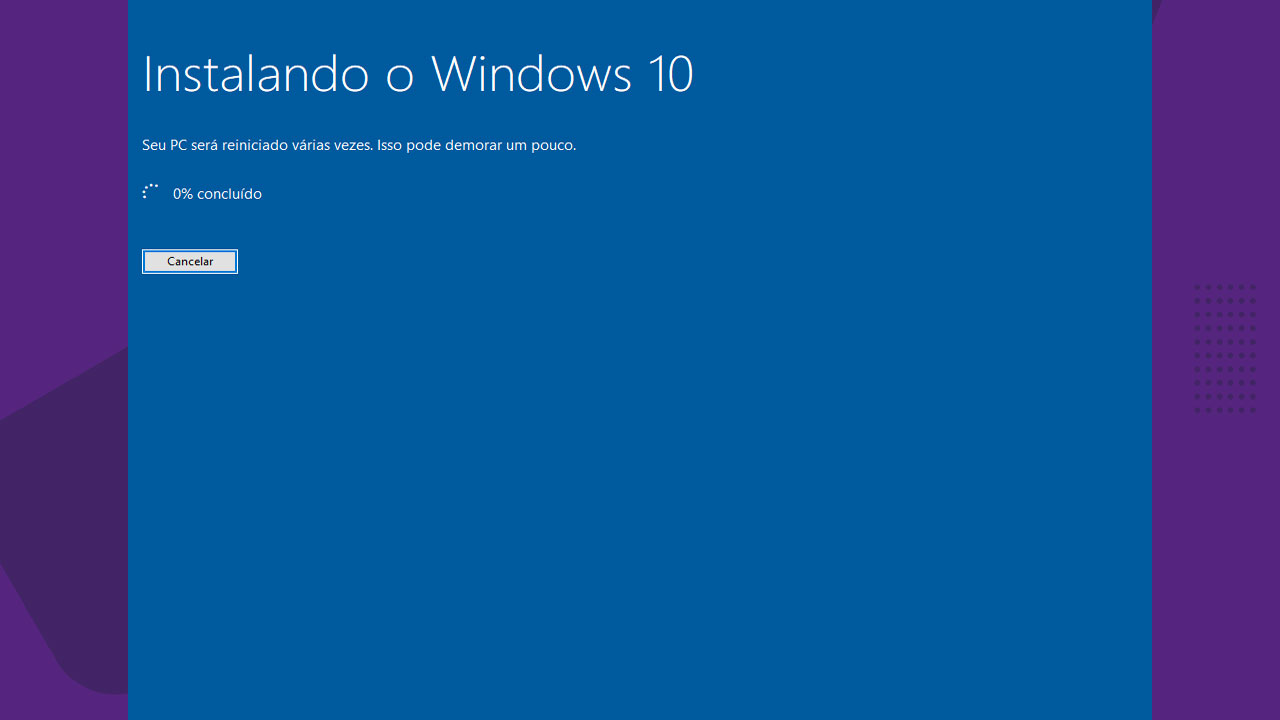
Passo 8. Quando a instalação Windows 10 estiver quase terminada, o usuário precisará decidir alguns detalhes nas configurações, como região, layout do teclado, uso de localização por apps, entre outros.
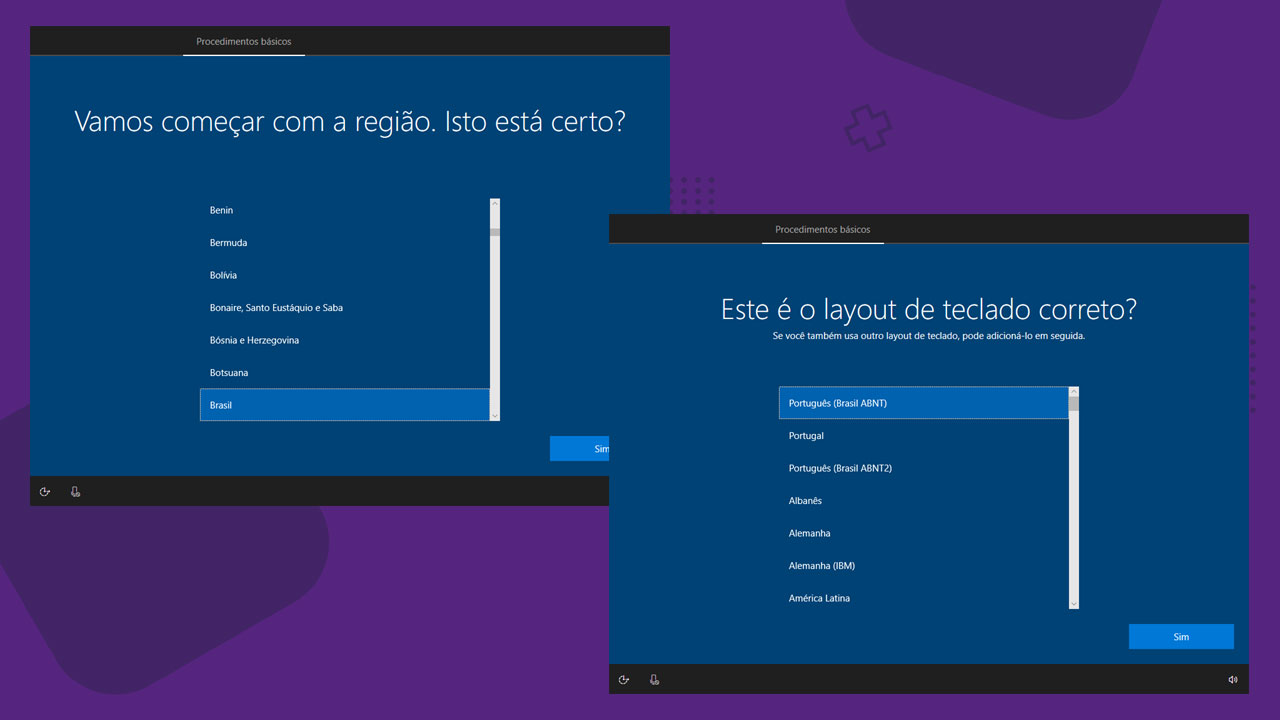
Passo 9. Nesta etapa também é possível fazer login em sua conta Microsoft ou criar uma nova.
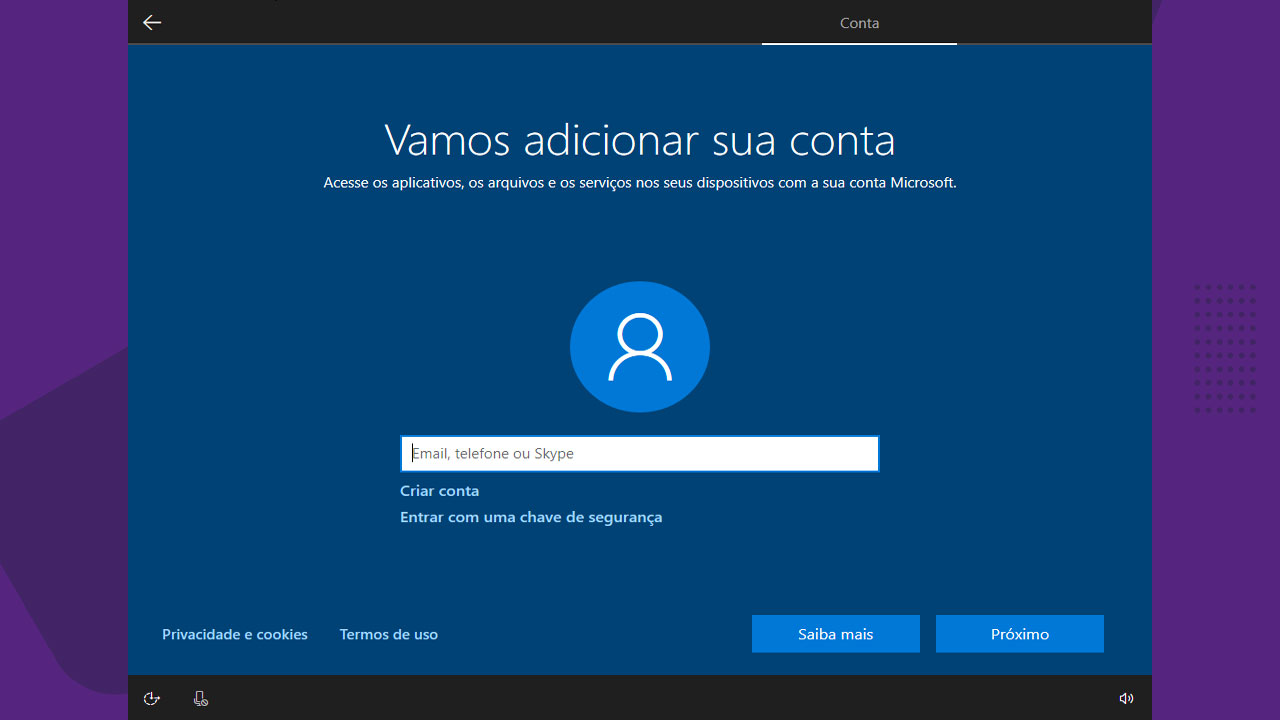
Passo 10. Ao final de tudo, seu Windows 10 estará instalado e pronto para ser usado.
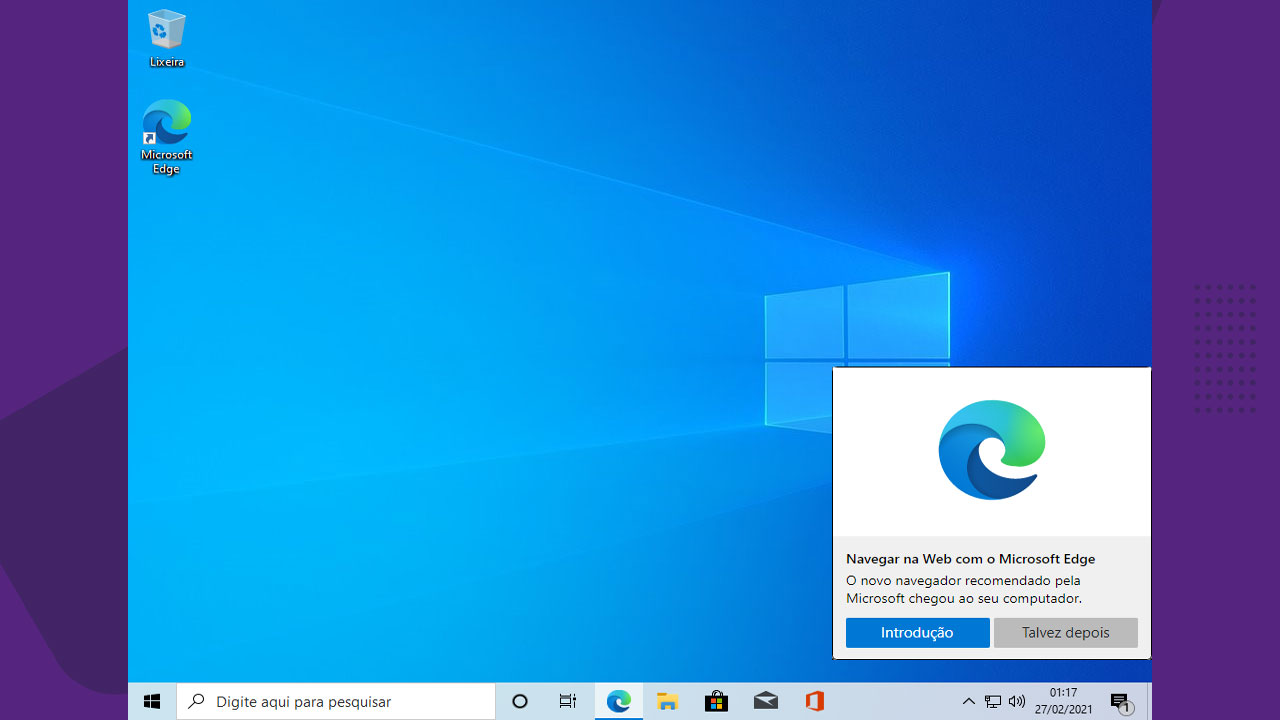
Como instalar o Windows 10 em outro PC
Caso o computador em questão não tenha um sistema operacional ou não possa baixar a ferramenta Media Content Tool da Microsoft por algum motivo, é possível criar um disco ou pendrive de instalação em um PC para realizar a instalação Windows 10 em outro PC. Nesse caso basta abrir novamente a ferramenta Media Content Tool, porém nas opções selecionar "Criar mídia de instalação".
Passo 1. Abra o Media Content Tool, selecione a opção "Criar mídia de instalação (pen drive, DVD ou arquivo ISO)" e clique em Avançar.
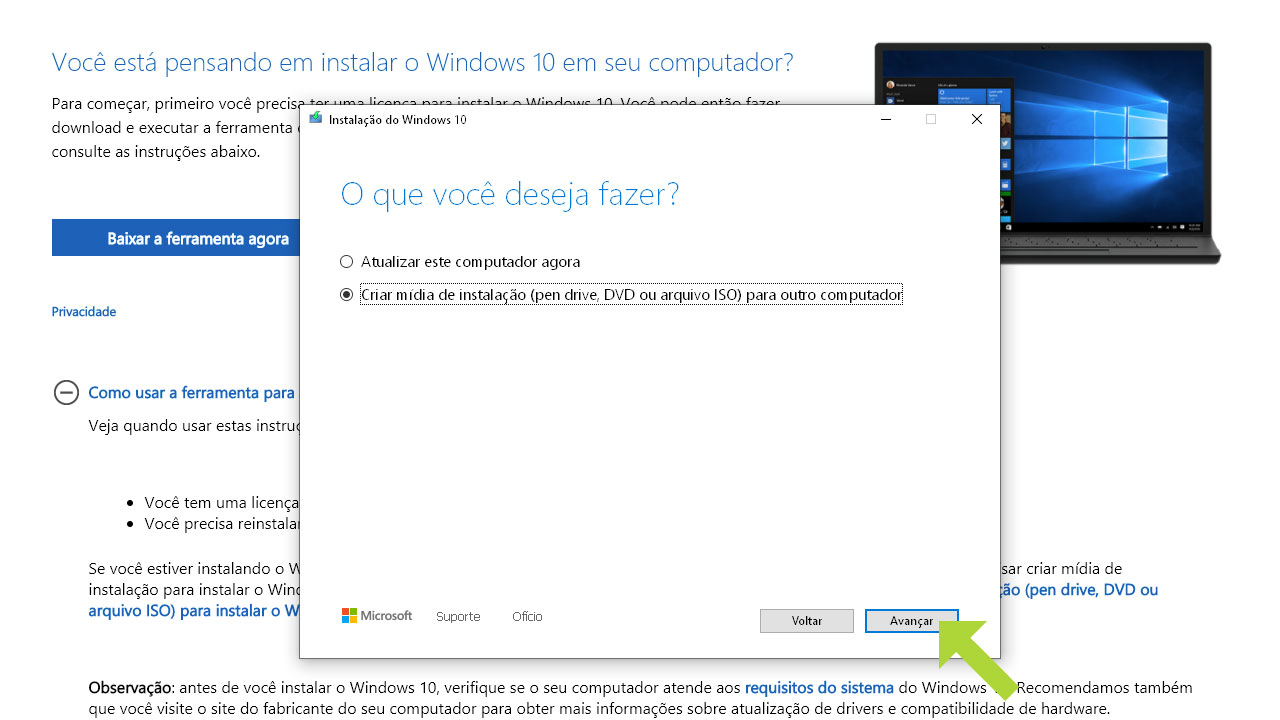
Passo 2. Escolha configurações como Idioma, Edição do Windows e se deseja arquitetura 32 Bits ou 64 Bits (os processadores mais atuais são 64 Bits). Se não tiver certeza qual pretende instalar pode selecionar "Ambas" e clicar em "Avançar".
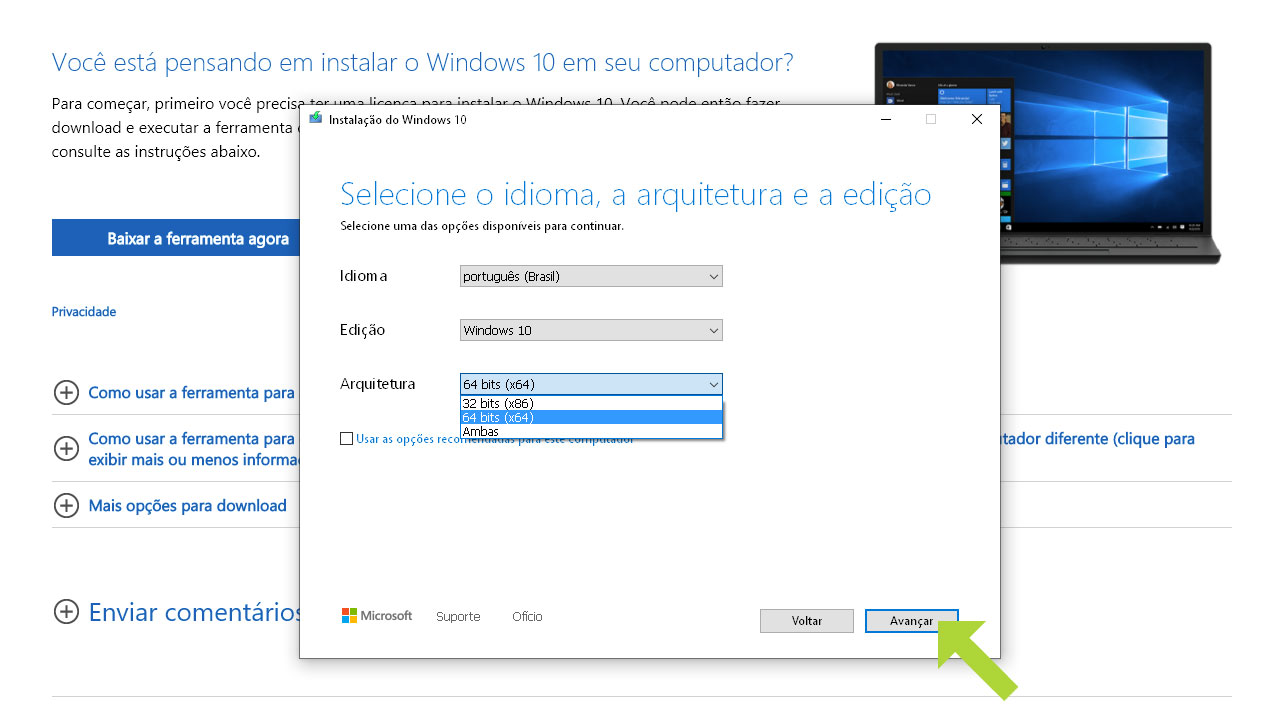
Passo 3. Selecione se deseja criar um pendrive de boot, que terá seus dados formatados e precisa ter pelo menos 8GB, ou se prefere um arquivo ISO para gravar em DVD, o que exigirá um gravador de DVD posteriormente. No exemplo seguiremos com a ISO, mas se escolher o pendrive basta plugá-lo no PC. Clique então em "Avançar".
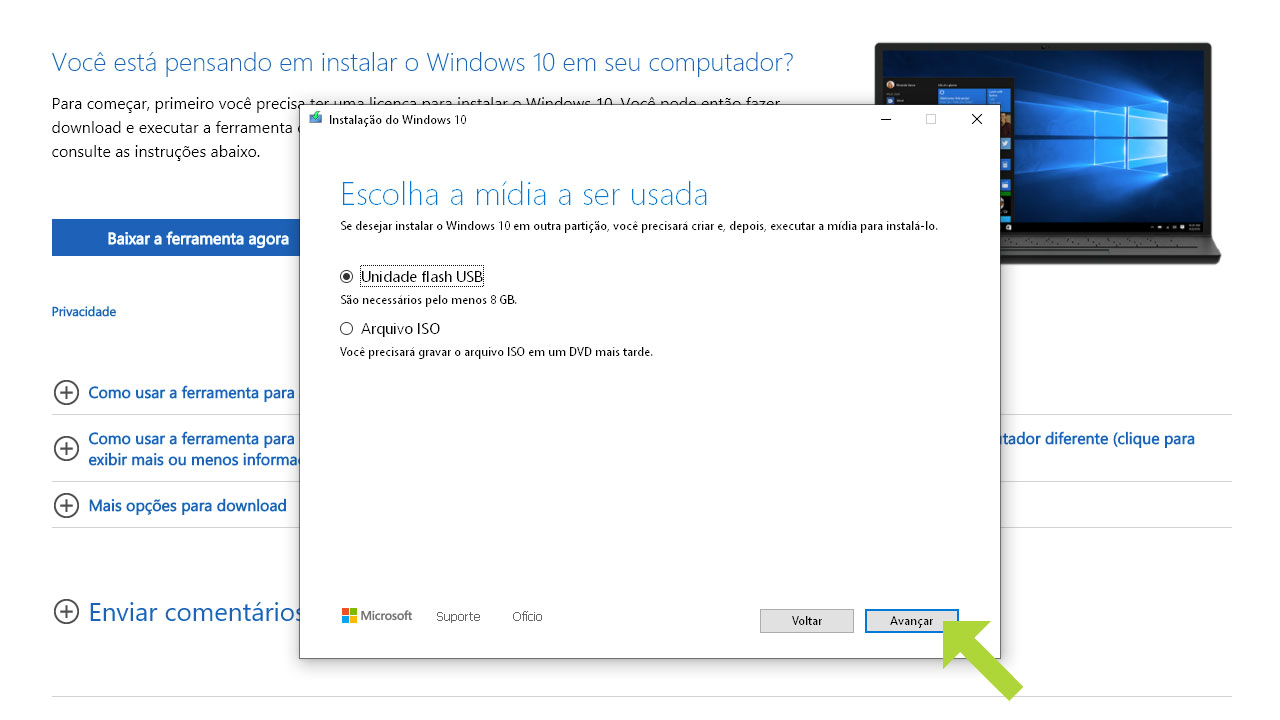
Passo 4. Caso tenha criado uma ISO, grave-a em seu gravador de DVD antes de continuar e insira o DVD gravado no PC onde deseja instalar o Windows 10. Se tiver escolhido um pendrive, basta plugá-lo na porta USB do computador.
Passo 5. Ao iniciar o computador ele deverá mostrar na tela da placa mãe uma opção de escolher o dispositivo boot, normalmente através da tecla F12. Execute então o boot pelo DVD ou o pendrive de instalação.
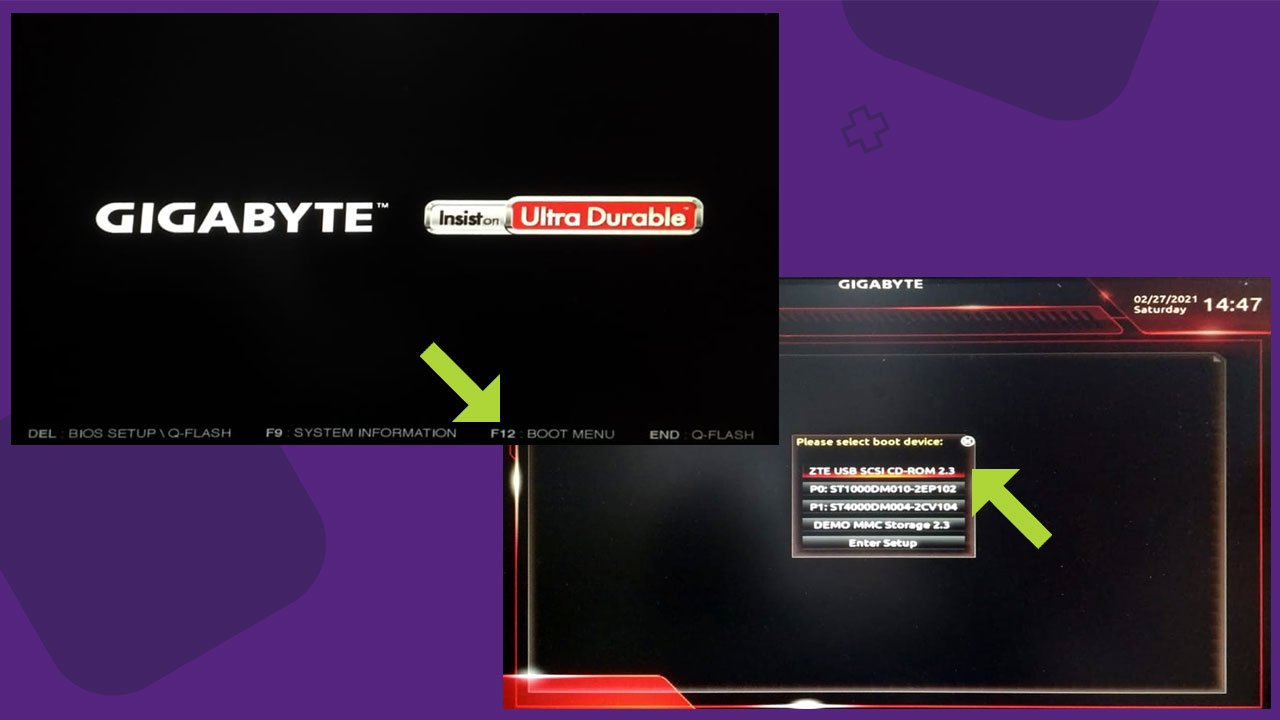
Passo 6. Assim que o computador iniciar com o boot no instalador do Windows 10, selecione opções como idioma, hora e layout do teclado. Depois clique em "Instalar agora".
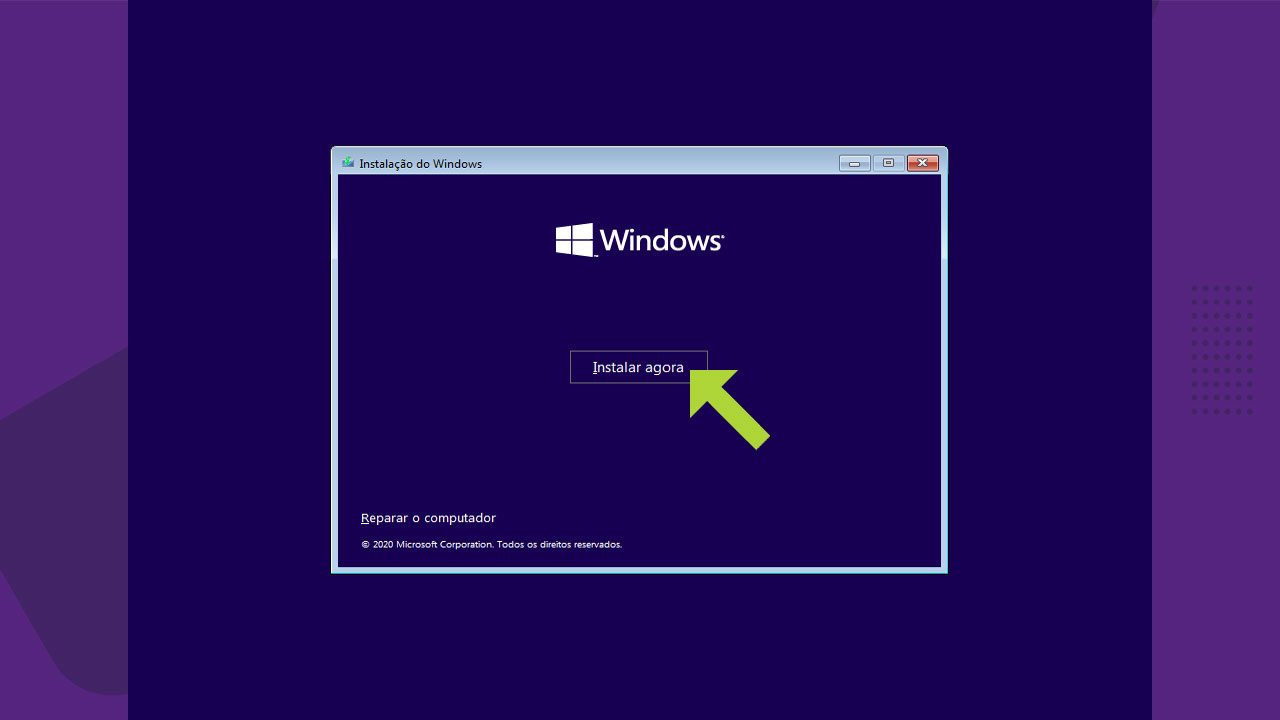
Passo 7. Aceite os termos de licença da Microsoft e clique em "Avançar".
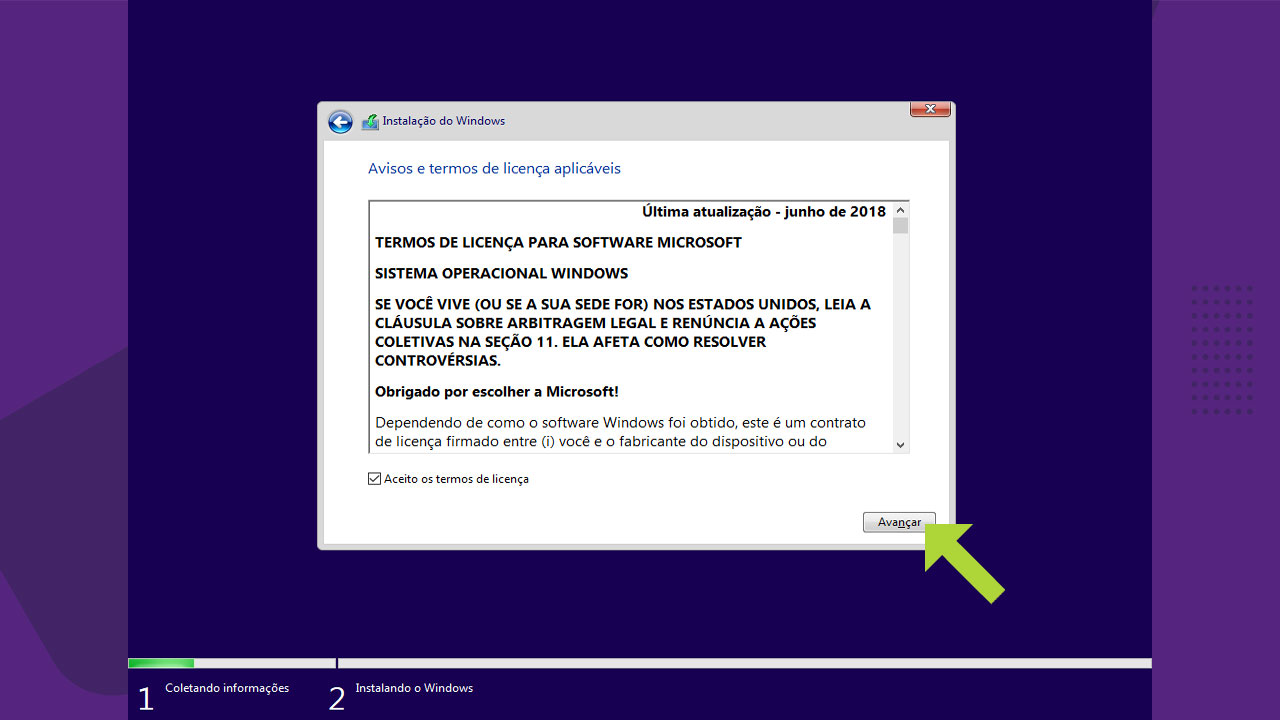
Passo 8. No tipo de instalação clique em "Personalizada: Instalar apenas o Windows (Avançado)", porém lembre-se que isto apagará seus arquivos, então faça backup de qualquer conteúdo importante antes de realizar ações como instalar Windows 10.
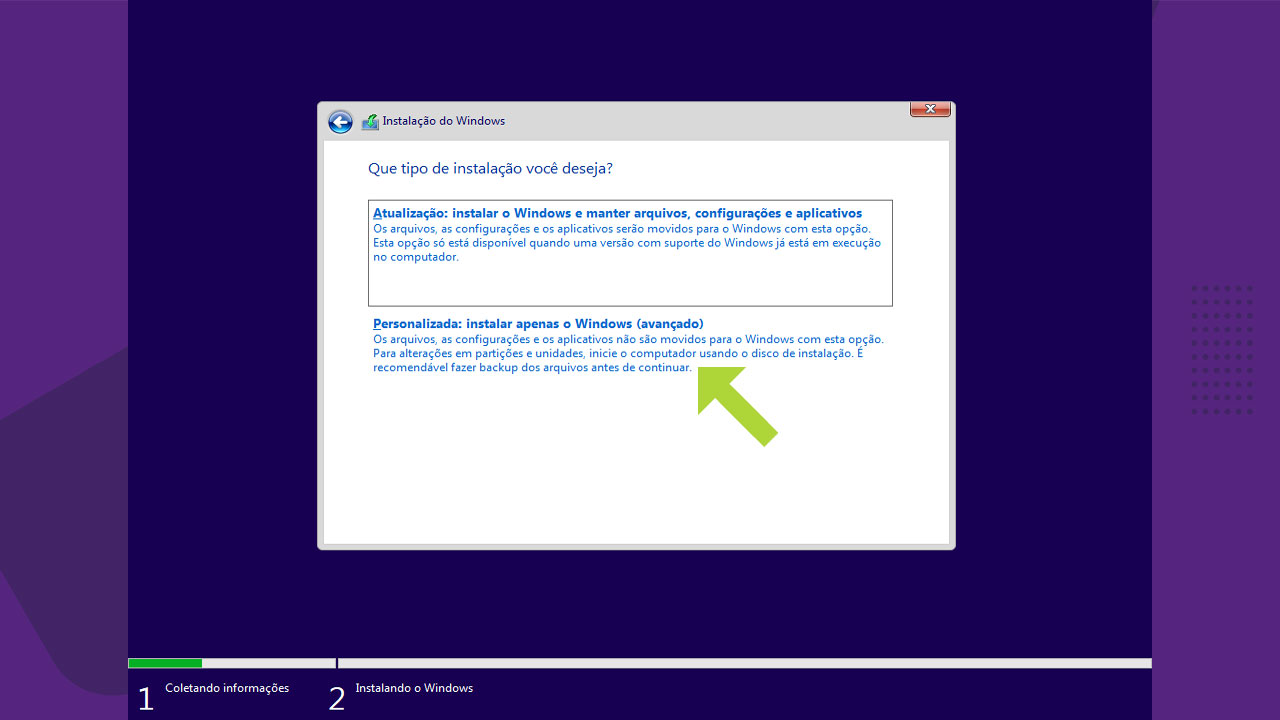
Passo 9. Nesta etapa, insira a chave de ativação do Windows 10, ou, se não estiver com ela à mão, clique em "Não tenho a chave do produto" e ative-o posteriormente.
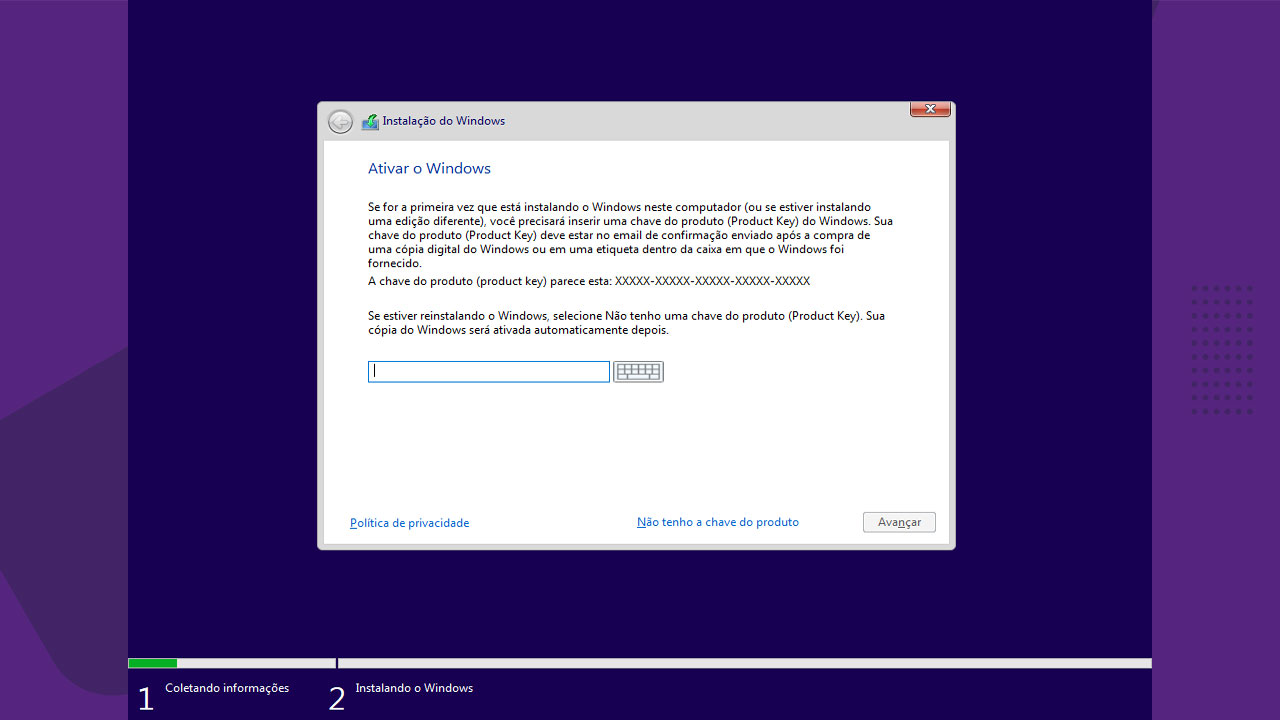
Passo 10. Após essas etapas, a instalação continuará e será semelhante aos passos mencionados no método acima. Basta segui-los para instalar o Windows 10.
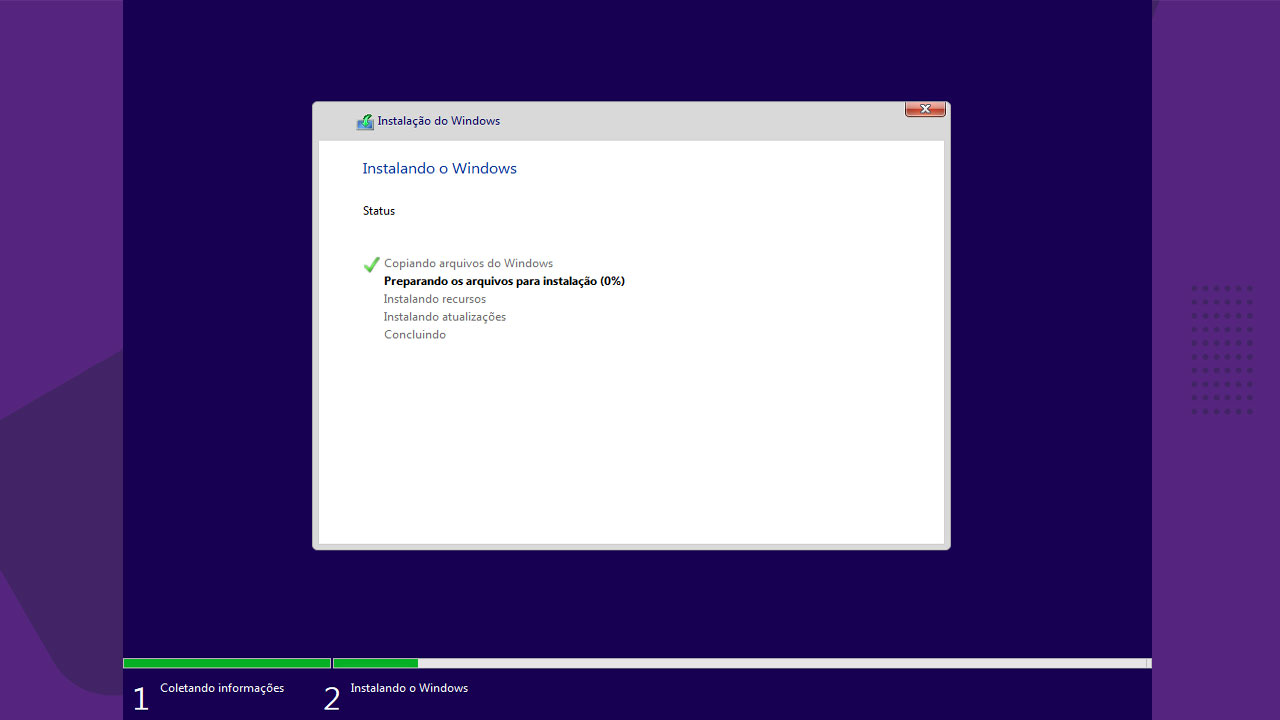
Como fazer uma instalação Windows 10 limpa
Se o usuário preferir realizar uma instalação limpa do Windows 10, ou restaurar um computador com Windows 10 já instalado ao seu estado original, há uma ferramenta específica para isso: o Refresh Windows Tool. Ela pode ser baixada através deste link oficial da Microsoft. Inicialmente, ela pode parecer um pouco diferente, porém os passos de instalação são os mesmos acima: baixar Windows 10, instalar Windows 10 e assim por diante.
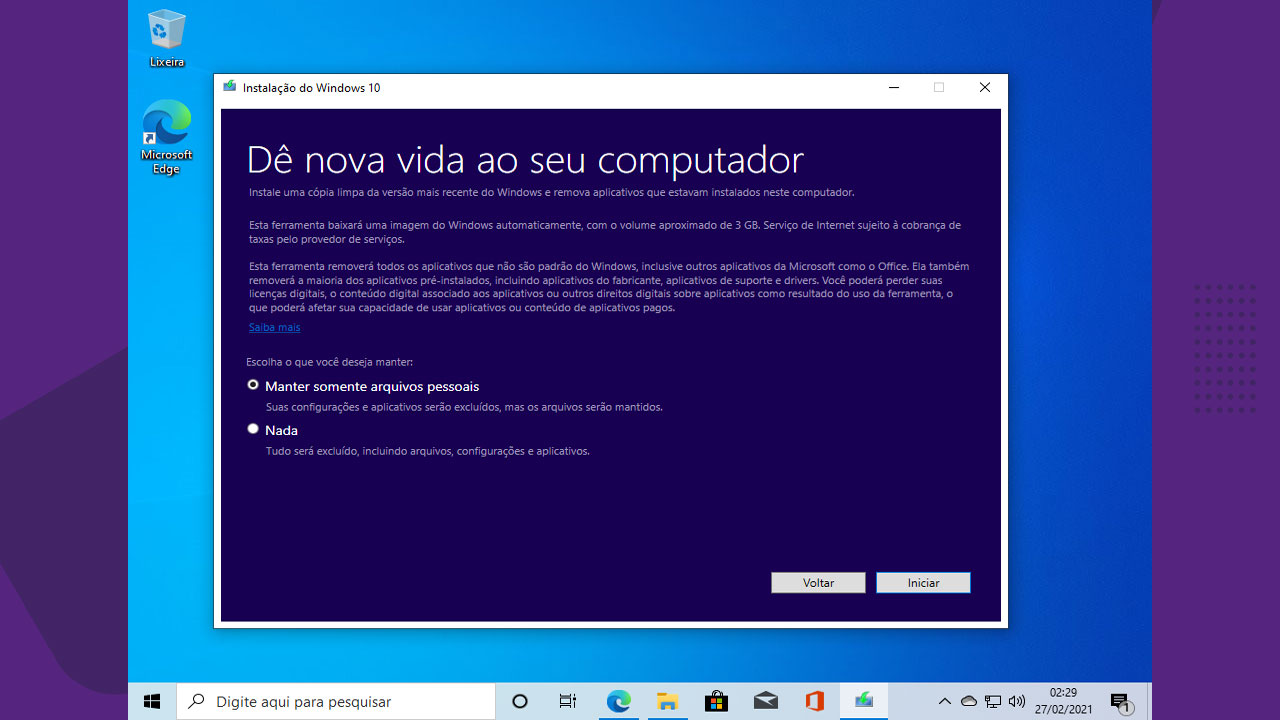
Onde tirar dúvidas?
Usuários que tiverem qualquer tipo de dúvida sobre baixar o Windows 10 ou como instalar o Windows 10 podem conferir outros artigos aqui no Zoom ou checar diretamente a área de perguntas e respostas da Microsoft através deste link.


















