Como usar o Zoom, app de videoconferências, no celular
O Zoom Cloud Meetings é um aplicativo para videoconferências que ficou em alta em tempos de quarentena e, apesar do nome semelhante, não é relacionado ao nosso comparador de preços Zoom. Dúvidas sobre como usar o Zoom se tornaram bastante comuns, já que o app da startup americana Zoom Video Communications virou febre especialmente por permitir um grande número de pessoas simultaneamente na mesma chamada de vídeo.

O Zoom Cloud Meetings é um aplicativo para videoconferências que ficou em alta em tempos de quarentena e, apesar do nome semelhante, não é relacionado ao nosso comparador de preços Zoom. Dúvidas sobre como usar o Zoom se tornaram bastante comuns, já que o app da startup americana Zoom Video Communications virou febre especialmente por permitir um grande número de pessoas simultaneamente na mesma chamada de vídeo.
Em meio à pandemia do coronavírus, as videoconferências são a melhor opção para manter a comunicação entre os funcionários de uma empresa sem colocar sua saúde em risco. Se você quer saber como usar o Zoom Cloud Meetings no celular para conversar com seus amigos, familiares ou colegas de trabalho, veja o tutorial a seguir. Vale ressaltar que, apesar da alta popularidade, o app Zoom também esteve envolvido em algumas polêmicas relacionadas à privacidade. O aumento no número de usuários acabou expondo falhas de segurança do aplicativo, mas a empresa responsável já lançou atualizações para corrigir esses problemas.
Está sem webcam? Saiba como usar a câmera do seu celular para videoconferências no PC

Se você não curte tanto o Zoom, app de videoconferências, ou quer testar alternativas, saiba que há algumas outras ótimas opções disponíveis, como, por exemplo, o Google Meet. O Dê um Zoom fez um artigo completo sobre essa ferramenta o Google, e você pode acessá-lo ao clicar nesse link! A propósito, em tempos de home office e reuniões online, organização e planejamento é tudo, portanto, não deixe de conferir a nossa série sobre aplicativos "To Do List", que te ajudam a fazer listas de tarefas. Nessa matéria (confira aqui), você lê um resumo dos melhores apps e pode ainda ler um review sobre cada opção para escolher a que mais te agradar!
Nota de esclarecimento:
Como dissemos acima, o Zoom Cloud Meetings não tem nenhuma relação com o Zoom.com.br, serviço comparador de preços e de apoio à compra no Brasil.
Como usar o aplicativo Zoom no celular para fazer videoconferências
Passo 1. Baixe e instale o app ZOOM Cloud Meetings em seu celular. Ele está disponível para smartphones Android e iPhone (iOS), e o download é gratuito.
Passo 2. Ao abrir o aplicativo Zoom, você já pode entrar em uma reunião, sem precisar de nenhum registro. Para isso, é necessário que você coloque o ID (fornecido pelo anfitrião), seu nome e escolha se quer entrar com áudio e vídeo ligados ou desligados. Algumas reuniões podem precisar de senha, que também são definidas pelo anfitrião.
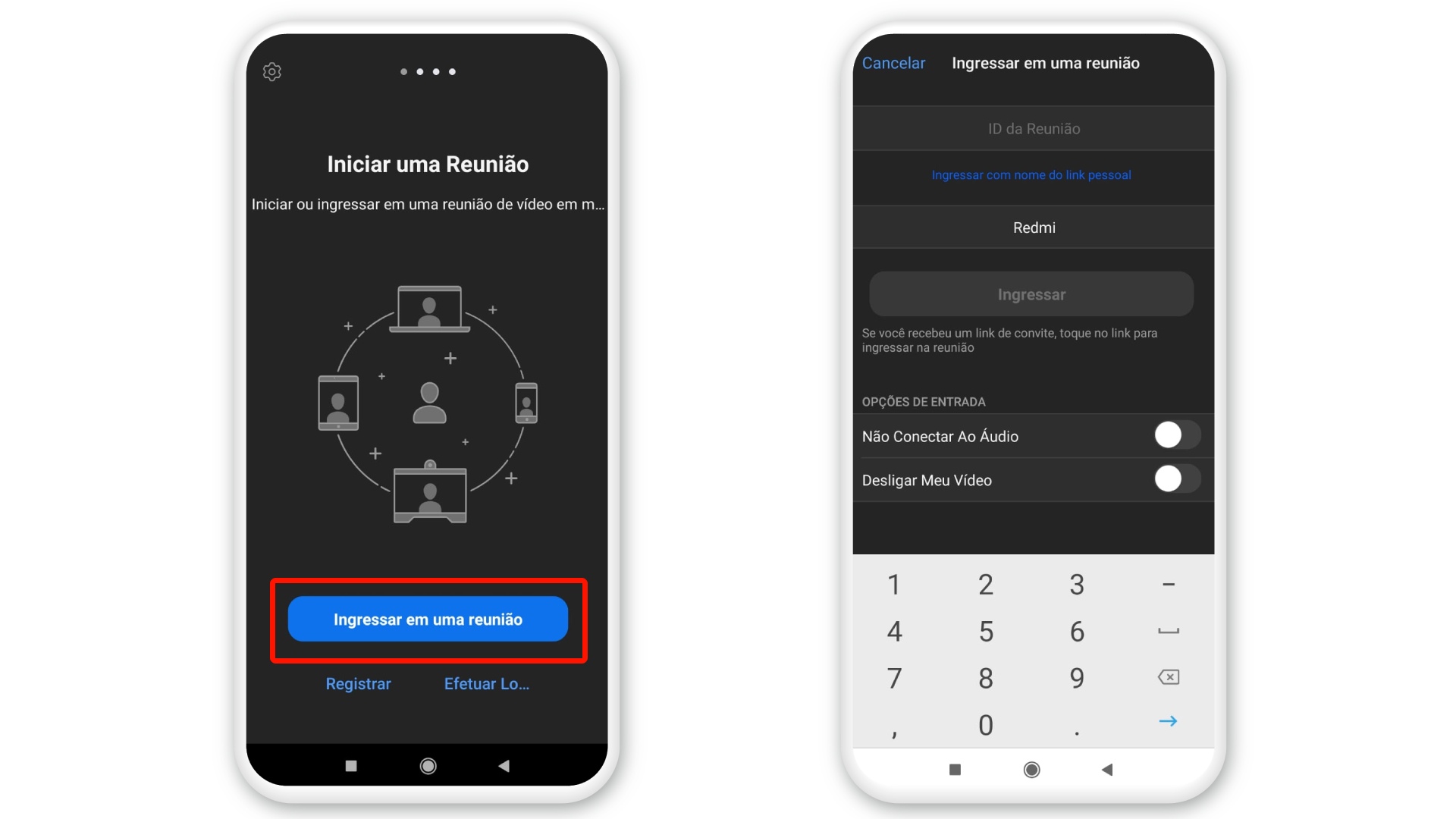
Agora, você já está conectado a reunião e pode executar várias ações. A tela inicial mostrará a imagem de todos que estão na sala. Caso as pessoas estejam com o vídeo desligado, o app vai exibir as fotos de suas contas. Veja, abaixo, uma foto de como é a interface inicial e a descrição de cada função.
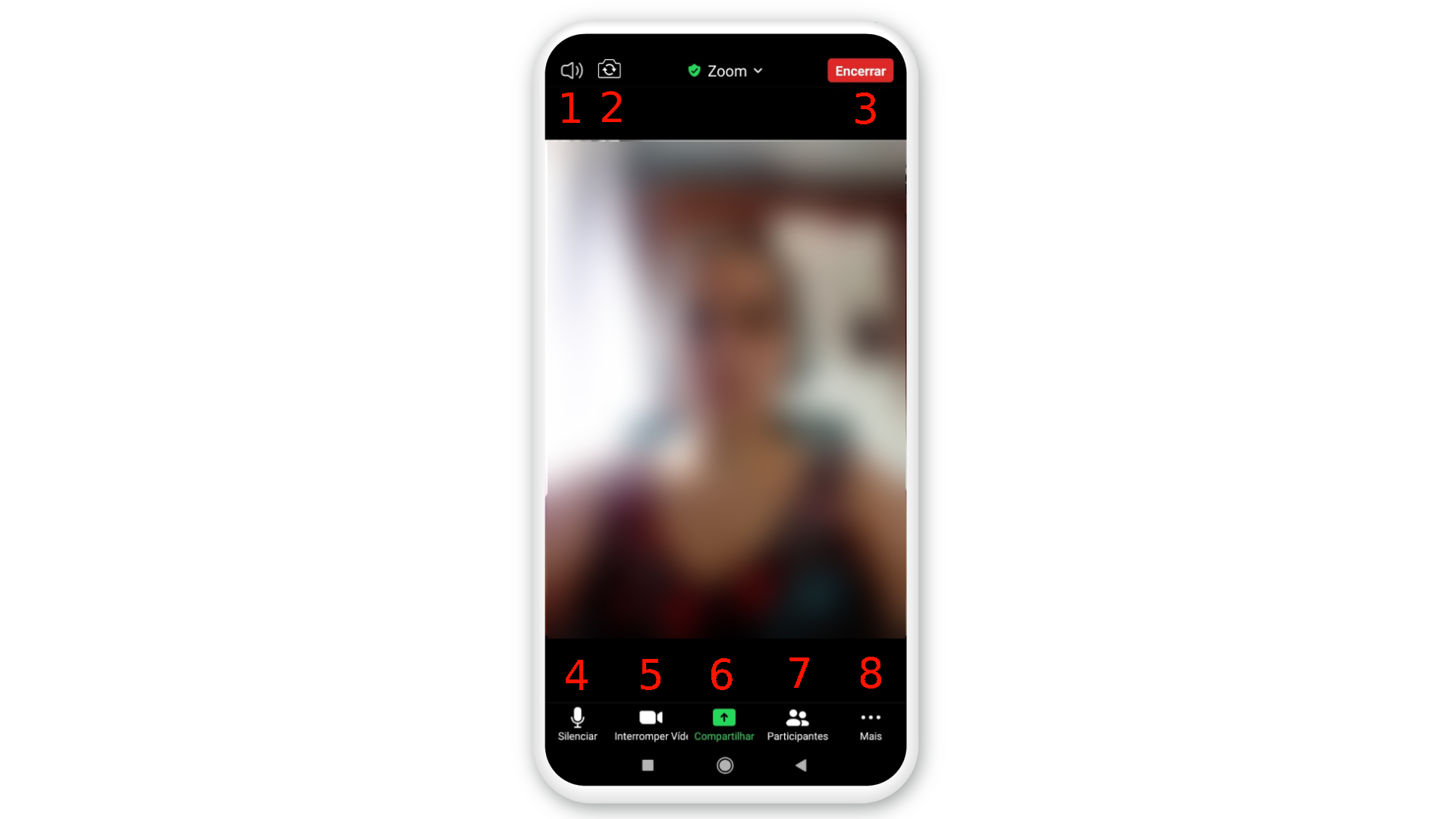
Logo abaixo você tem algumas opções disponíveis, sendo elas:
1. Colocar a reunião no mudo;
2. Alternar entre as câmeras do celular (esse ícone só aparece se sua câmera estiver ativada);
3. Sair da reunião;
4. Ativar ou desativar seu microfone;
5. Ativar ou desativar sua câmera;
6. Compartilhar arquivos com os participantes da reunião, incluindo fotos, documentos, arquivos do Dropbox, Google Drive e One Drive, entre outros;
7. Ver quem são os participantes e até iniciar um bate-papo particular com qualquer um deles;
8. Ativar preferências, como desconectar seu áudio, ocultar participantes com o vídeo desligado, mostrar nome de quem entra na reunião, “levantar a mão”, simbolizando que você deseja falar, e até mesmo enviar emojis.

Videoconferência no WhatsApp: veja como fazer chamadas pelo app com até 50 pessoas
Como usar o Zoom no celular para criar uma reunião
Você também consegue criar suas próprias reuniões em videoconferência a partir do celular, mas para isso é preciso criar sua conta na plataforma.Você pode se registrar da seguinte forma:
Passo 1. Na página inicial do Zoom app, toque em “Efetuar Login”. Você pode criar uma conta de duas formas: por meio das suas credenciais do Google ou Facebook ou com um endereço de e-mail, nome e sobrenome. Um link de confirmação será enviado para o e-mail cadastrado e, após verificar sua conta, você será redirecionado para uma página do aplicativo para definir a senha.
Passo 3. Agora que você já está cadastrado, entre com as suas credenciais no aplicativo. Para criar uma reunião, basta clicar no botão laranja “Nova Reunião”, definir se quer o seu vídeo ligado ou não e qual ID usar como referência para a sala.
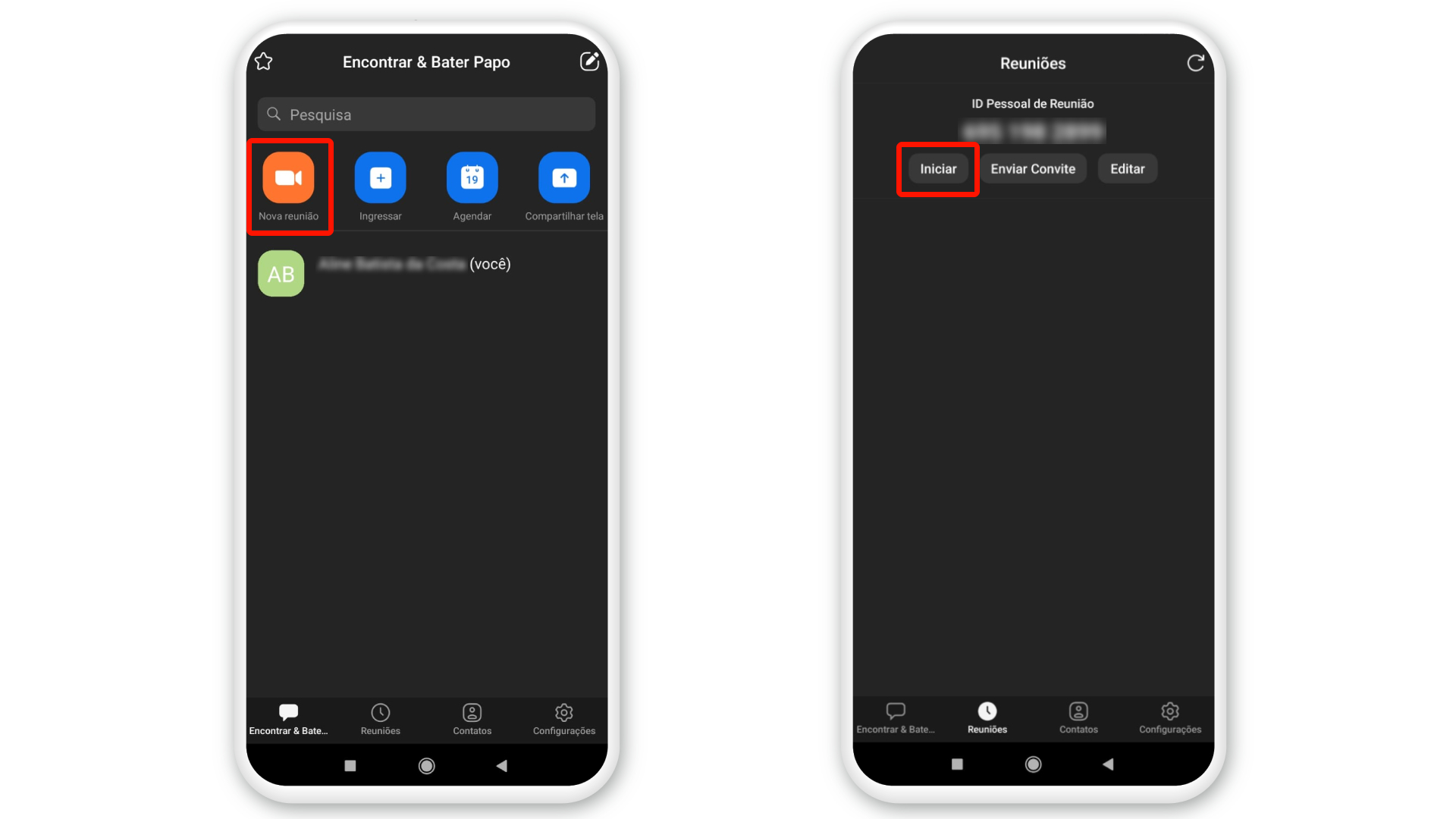
A tela que você terá disponível é a mesma mostrada anteriormente, mas a diferença é que agora como anfitrião, você pode executar algumas ações nos participantes como interromper seus vídeos, colocar todos no “mudo”, tornar alguém anfitrião, permitir gravação entre outras.
Ao fazer login, você também terá disponível outras funções no aplicativo Zoom, como mostra a imagem abaixo.
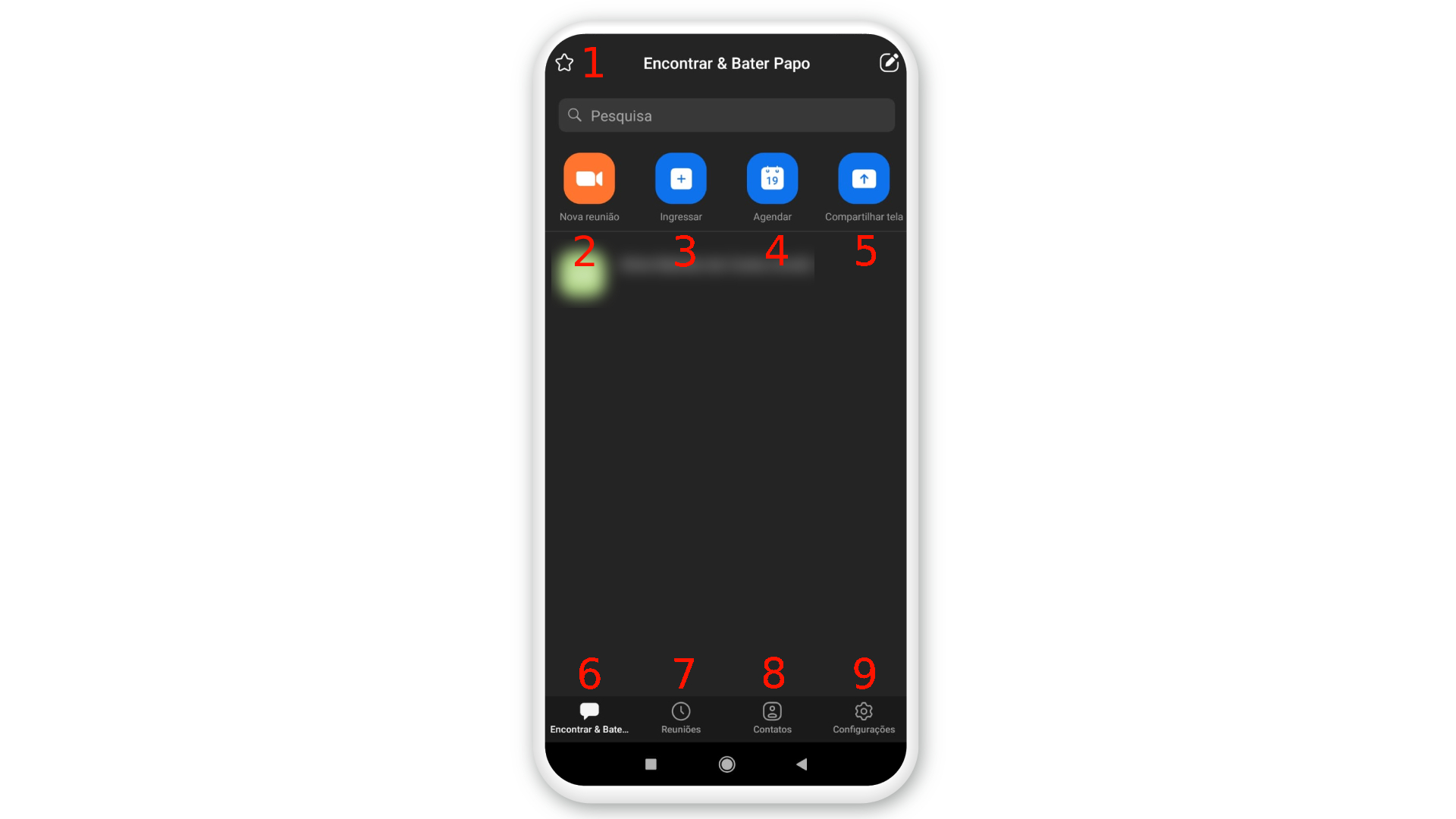
Veja para que serve cada uma das funções marcadas:
1. Fazer anotações: você pode anotar qualquer informação ou ideia no aplicativo. O recurso é útil para quando você pensa em algo e precisa anotar rápido para não esquecer futuramente;
2. Iniciar uma reunião: é aqui que você começa a sua própria reunião;
3. Ingressar: botão para você entrar em uma reunião a partir do ID;
4. Agendar: permite criar uma reunião agendada, definindo nome, data, horário de início e finalização, senha da sala, entre outras configurações;
5. Compartilhar tela: você pode compartilhar a tela do seu celular em alguma reunião específica;
6. Adicionar contatos: permite adicionar contatos e trocar mensagens privadas com eles pelo próprio aplicativo. Além de mensagens em texto, também é possível enviar áudios, fotos, documentos e outras coisas;
7. Reuniões: aqui você vê o seu ID pessoal de reunião, podendo compartilhá-lo diretamente via e-mail ou aplicativos mensageiros para que outras pessoas entrem na sua conferência;
8. Contatos: local para você ver todos os seus contatos adicionados e canais dos quais participa;
9. Configuração: acessa as configurações gerais no aplicativo, que são divididas em: “Contatos”, “Reunião”, “Conversa” e “Sobre”.
Agora que você já sabe como usar o Zoom no celular, é válido lembrar que o aplicativo é gratuito. No entanto, possui algumas limitações para o plano básico, como o tempo máximo de 40 minutos para reuniões com mais de dois participantes e o limite de 100 pessoas em uma videoconferência. No site do serviço, você encontra outros planos, que oferecem diferentes benefícios, como maior número de participantes e reuniões coletivas sem limite de tempo. Você também pode usar o Zoom para fazer videochamadas pelo computador.
Leia também:
- Como escanear documento pelo celular e compartilhar – sem sair de casa
- Como limpar o celular para prevenir contágio por coronavírus
- Trabalhando de casa? Veja 7 apps do Google para ficar conectado
Acompanhe o canal do Zoom no YouTube e fique por dentro das melhores dicas para usar seu celular!



















