Computador lento? Veja possíveis soluções para o problema
Ensinamos nesse tutorial algumas dicas para eliminar problemas que deixam o computador lento e mais

A cada ano que passa, é inevitável que seu veloz PC se aproxime mais de um computador lento conforme o sistema operacional, programas e a internet recebem atualizações e novidades para realizarem cada vez mais funções. No entanto, nem sempre a causa da lentidão é algo natural, e o usuário pode resolvê-la para ganhar mais tempo de vida em seu PC ou notebook.

Pequenas falhas ou vulnerabilidades no Windows podem abrir portas para problemas que deixam o computador lento constantemente para o usuário, assim como outros gargalos causados pela falta de um processador mais potente, pouca memória ou um disco rígido lento que poderia ser trocado por um SSD. Ensinaremos aqui algumas dicas para eliminar lentidão e deixar seu PC mais rápido.
Se nenhuma dessas dicas ajudar, fazer um upgrade pode ser inevitável. PCs podem ter peças trocadas como processador, memória RAM, armazenamento SSD e placa de vídeo. Já se o seu computador lento é um notebook, ele acaba por exigir a troca completa do aparelho. Temos aqui alguns bons modelos de notebook tanto para quem pretende trabalhar quanto apenas estudar em 2021.
Mantenha seu PC atualizado
A falta de atualizações do Windows pode tornar seu PC ineficiente ou vulnerável a falhas que o deixem mais lento. Para resolver isso basta utilizar o Windows Update para baixar sempre as atualizações mais recentes do sistema. Clique com o botão direito do mouse no botão Iniciar, selecione "Configurações" e em seguida "Atualização e Segurança". Cheque então o status do sistema e se necessário clique em "Verificar se há atualizações".
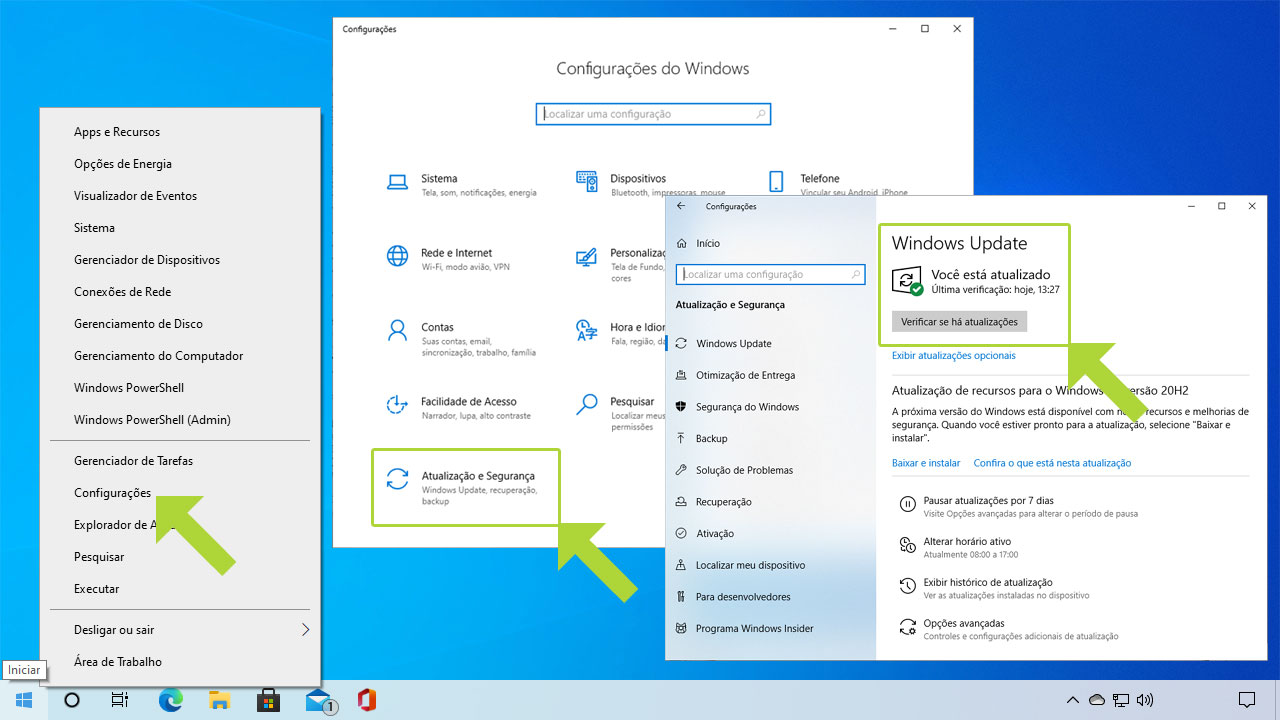
Procure por vilões para o computador lento
Normalmente, quando computadores começam a apresentar lentidão súbita é porque algum programa está agindo de uma maneira que não se dá bem com o resto do sistema. Pressione as teclas Ctrl + Shift + Esc e procure por qualquer programa que demande muito da CPU (Processador), Memória (RAM), Disco (HDD/SSD) ou GPU (Placa de vídeo). Se for possível, desinstale esses programas e procure por alternativas melhores.
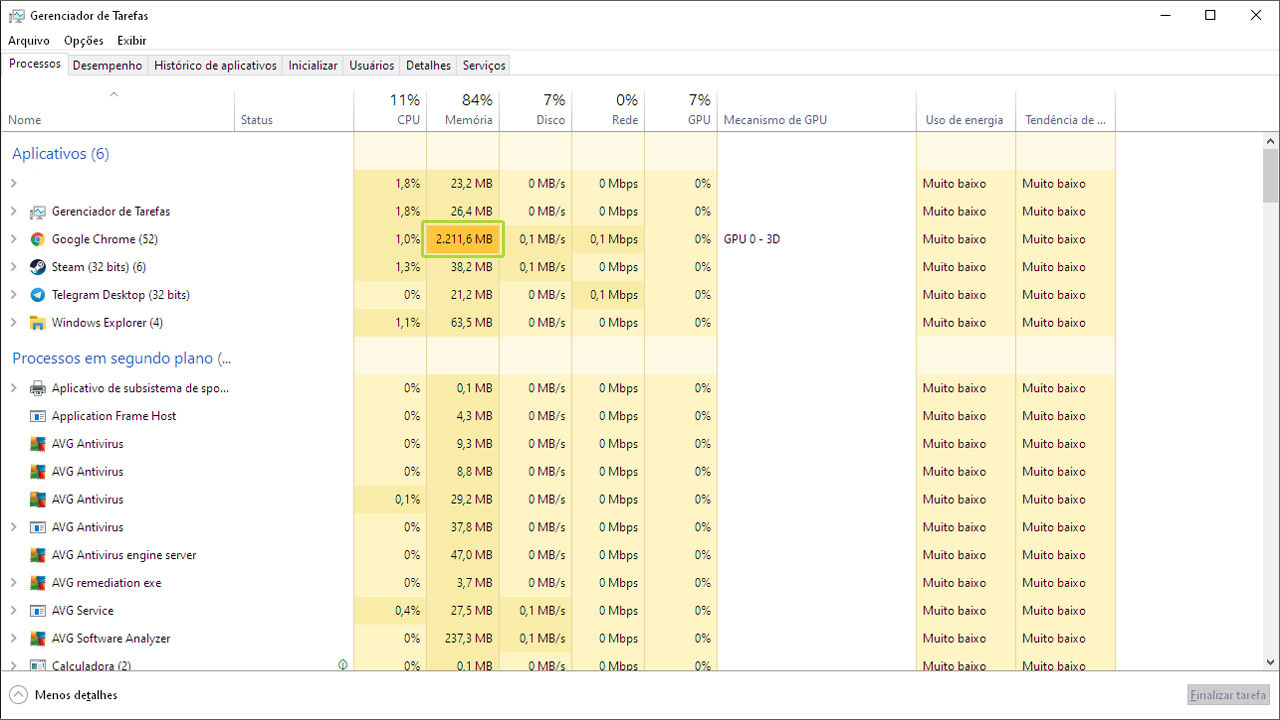
Desfragmentar o disco
Os dados armazenados no disco rígido do PC costumam ser gravados conforme são necessários, então se o usuário instala programas como A, B e C, mas depois desinstala B, o disco terá um espaço entre A e C para sempre. A desfragmentação ajuda a reunir todos esses dados e colocá-los de maneira organizada e eficiente, de forma que os arquivos mais necessários fiquem mais fáceis de se acessar.
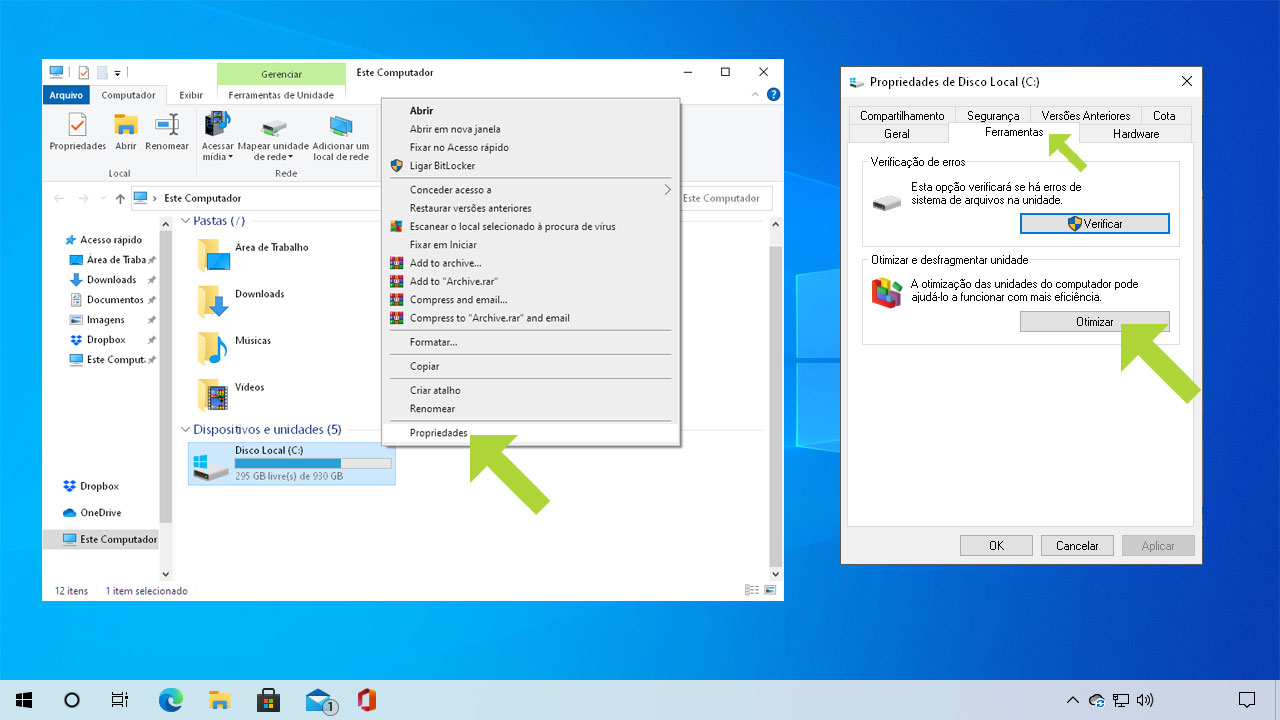
Acesse o "Meu Computador", clique no disco rígido que pretende desfragmentar com o botão direito do mouse e selecione "Propriedades". Selecione então a guia "Ferramentas" e depois "Otimizar" em "Otimizar e desfragmentar unidade". Basta confirmar o disco rígido que deseja desfragmentar e clicar em "Otimizar". Há também opções de Otimização agendada que podem ser úteis se ainda não estiverem ligadas.
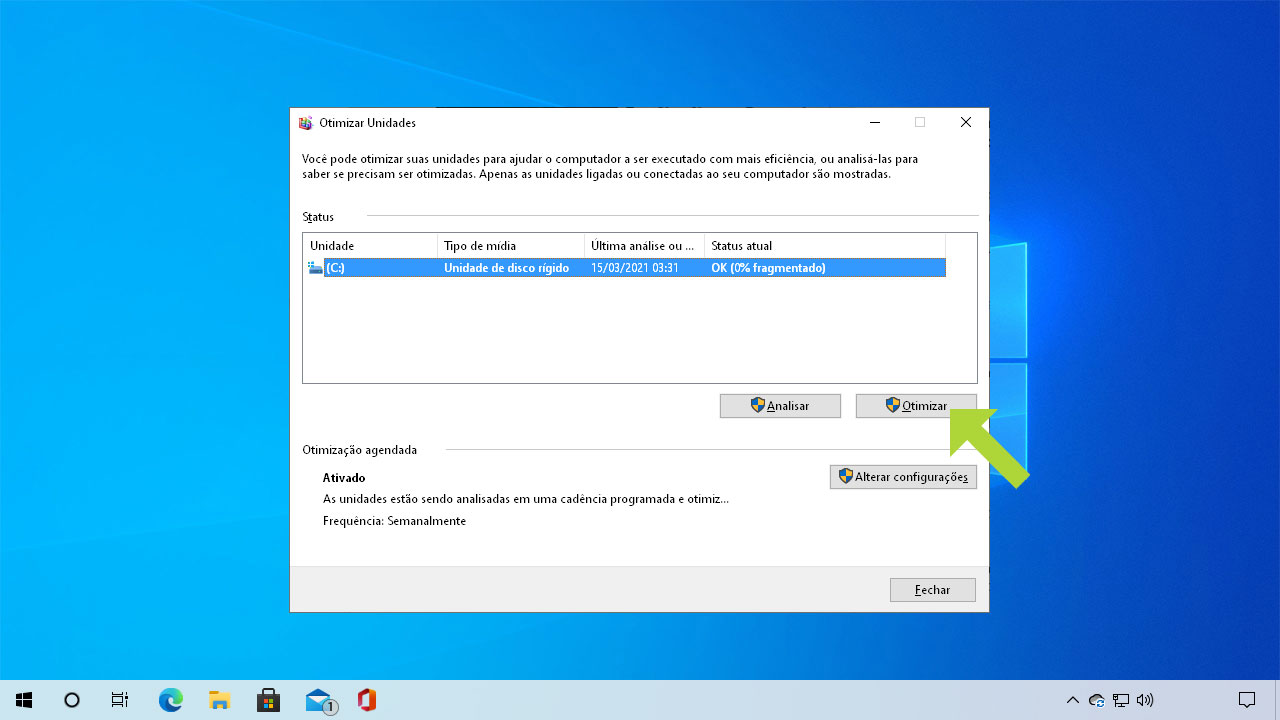
Revise os programas que iniciam com o Windows
Um motivo que pode deixar o computador lento pode ser os aplicativos que se iniciam ao mesmo tempo em que o Windows e continuam rodando no fundo mesmo que o usuário não os tenha aberto durante sua sessão. Para resolver isso pressione Ctrl + Shift + Esc e e clique na guia "Inicializar". Caso veja algum programa que não é necessário para a inicialização do seu Windows, clique com o botão direito e escolha "Desabilitar".
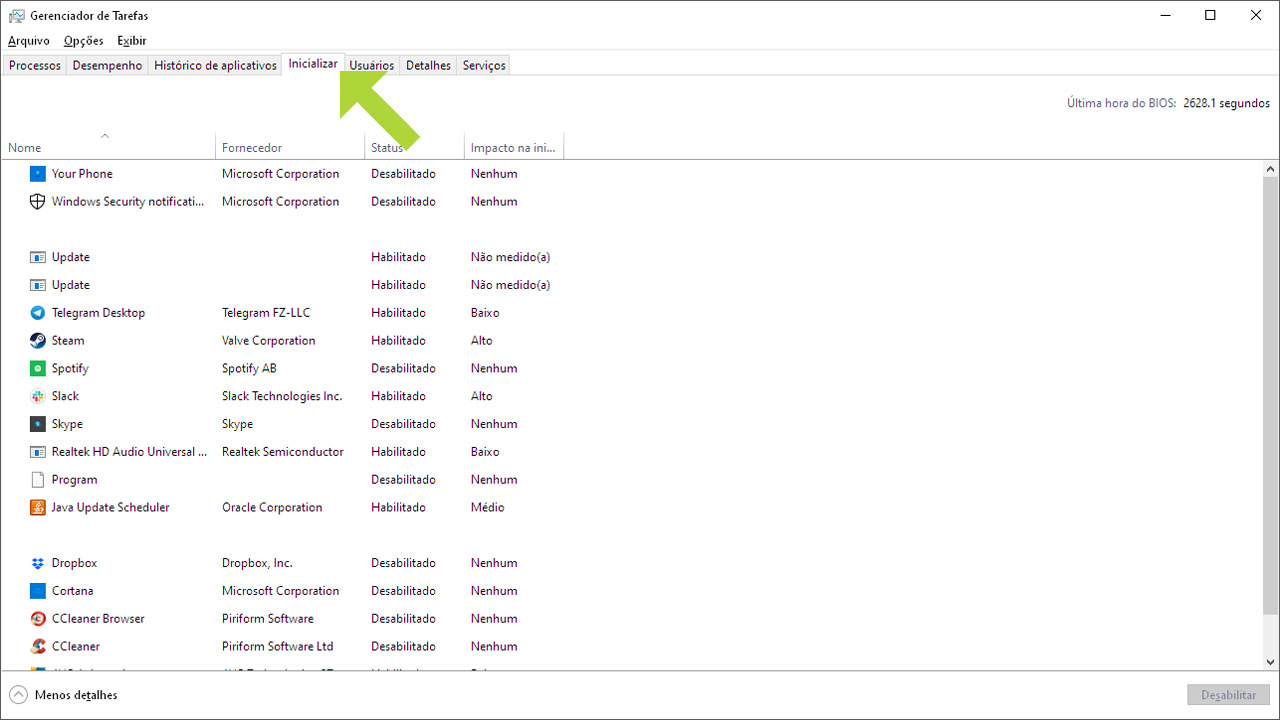
Desligar Aplicativos em segundo plano
O Windows possui um recurso chamado "Aplicativos em segundo plano" que supostamente ajudaria o usuário ao manter aplicativos acessíveis em segundo plano, prontos para serem usados. Na prática, no entanto, isso pode gerar desperdício de recursos e deixar o computador lento.
Clique com o botão direito no botão Iniciar, depois em "Configurações". Selecione a opção "Privacidade" e após rolar um pouco para baixo, "Aplicativos em segundo plano". É possível desligar todos ao mexer na chave "Ativado" de "Permitir a execução de aplicativos em segundo plano", ou decidir individualmente na lista abaixo qual poderá permanecer em segundo plano.
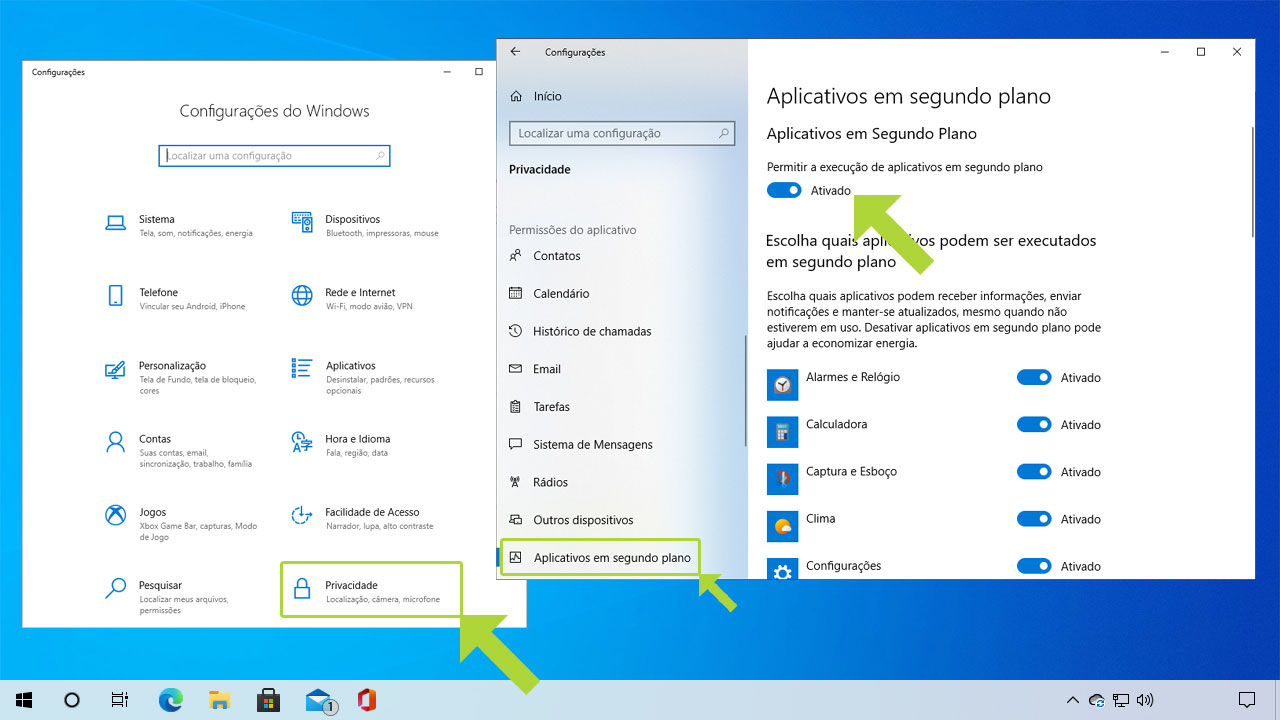
Desative a economia de energia
Muitos usuários não sabem, mas as configurações de economia de energia do Windows são capazes de diminuir a performance do computador para que ele gaste assim menos energia. Apesar de ser particularmente útil em notebooks que podem ganhar mais horas de bateria em troca de uma redução de potência, para muitos usuários a troca não vale a pena.
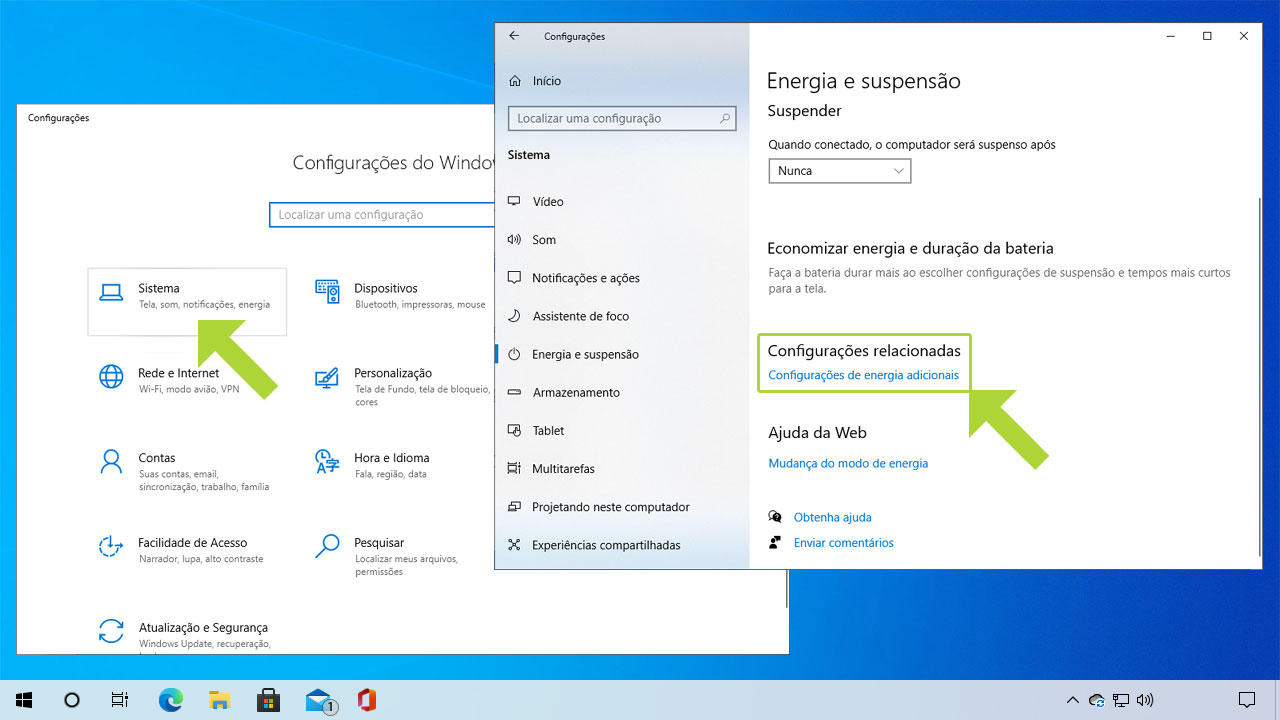
Para acessar esta opção comece ao clicar com o botão direito no botão Iniciar e depois em "Configurações". Selecione "Sistema", depois "Energia e suspensão" e por último "Configurações de energia adicionais". Confira então as opções disponíveis.
"Equilibrado", seria a opção mais recomendada. "Economia de Energia" pode acarretar em perda de performance, porém faz bateria de notebooks durarem mais. Há uma opção um pouco escondida, que só aparece ao clicar na seta à direita, "Alto desempenho". Esta última configuração gasta mais energia, porém garante a melhor performance.
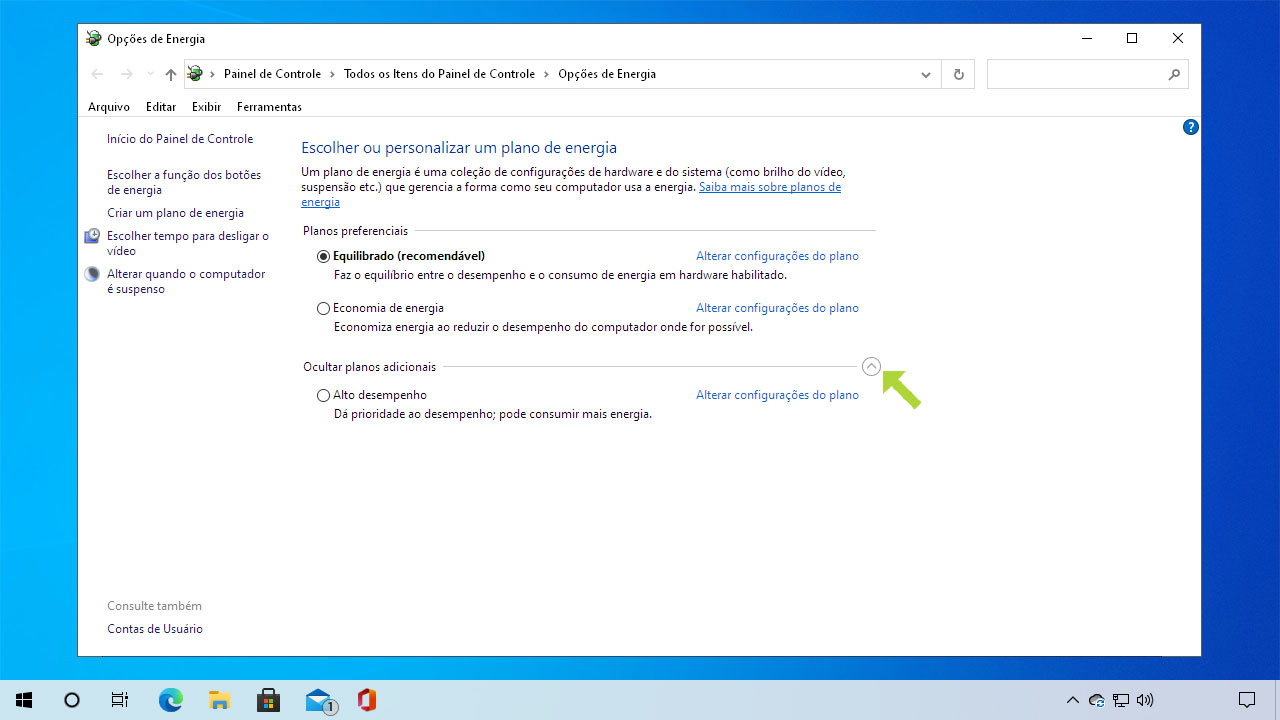
Instale um antivírus
Em alguns casos a lentidão do computador pode ser causada por programas mal-intencionados que tenham conseguido se instalar de alguma maneira em seu sistema. A melhor forma de descartar essa possibilidade é ter um sistema antivírus instalado e atualizado em seu PC. Há opções pagas como o Norton, mas também algumas gratuitas como o AVG e Avast.
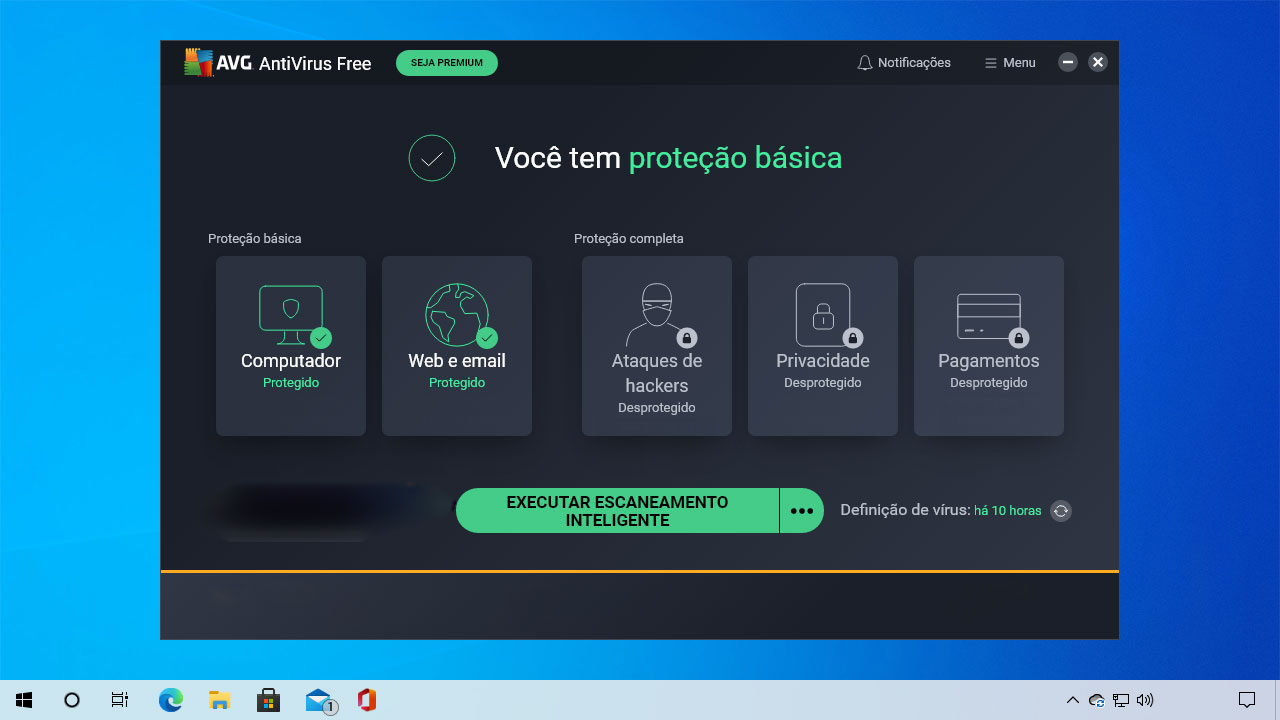
Reinstalar o Windows
Uma reinstalação do Windows acompanhada de formatação do PC (faça backups do que for importante primeiro - saiba como fazer backup) pode ser uma solução mais drástica para ganhar performance no seu computador. Quando o PC estiver zerado, ele deverá ficar mais rápido e o usuário pode pensar melhor sobre o que pretende instalar futuramente.
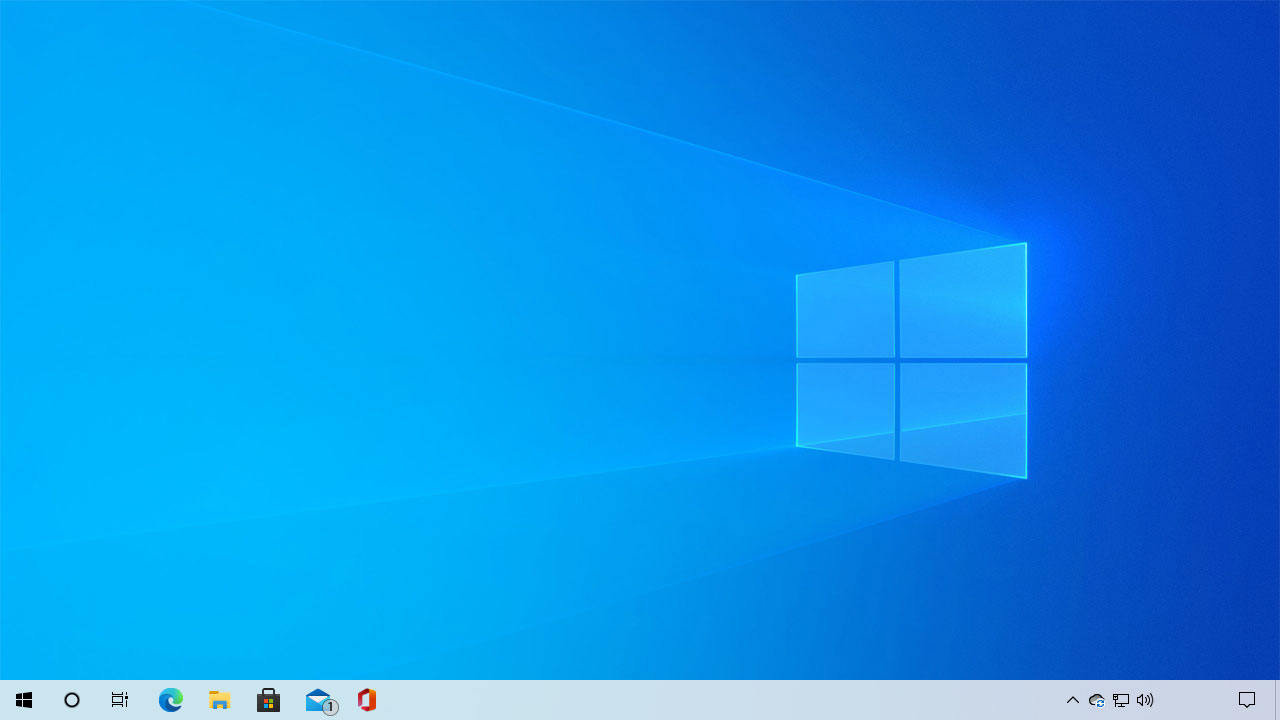
Utilize a função ReadyBoost
Muitas vezes um computador fica lento por falta de memória RAM, o que faz com que ele crie um arquivo de memória virtual no disco rígido (HDD), o qual é muito mais lento. A função ReadyBoost funciona como um quebra-galho que transforma um pendrive nesse arquivo virtual de memória, muito mais rápido que um disco rígido.
Para ligar a função insira o pendrive no PC, selecione-o com o botão direito em "Meu Computador" e clique em "Propriedades". Clique na guia "ReadyBoost" e depois "Usar esse dispositivo". O pendrive se tornará parte do PC e não poderá mais ser removido. É possível desfazer o procedimento retornando à mesma guia e selcionando "Não usar este dispositivo".
Se você não tem um bom pendrive, temos uma lista aqui no Zoom com os melhores pendrives para comprar em 2021.
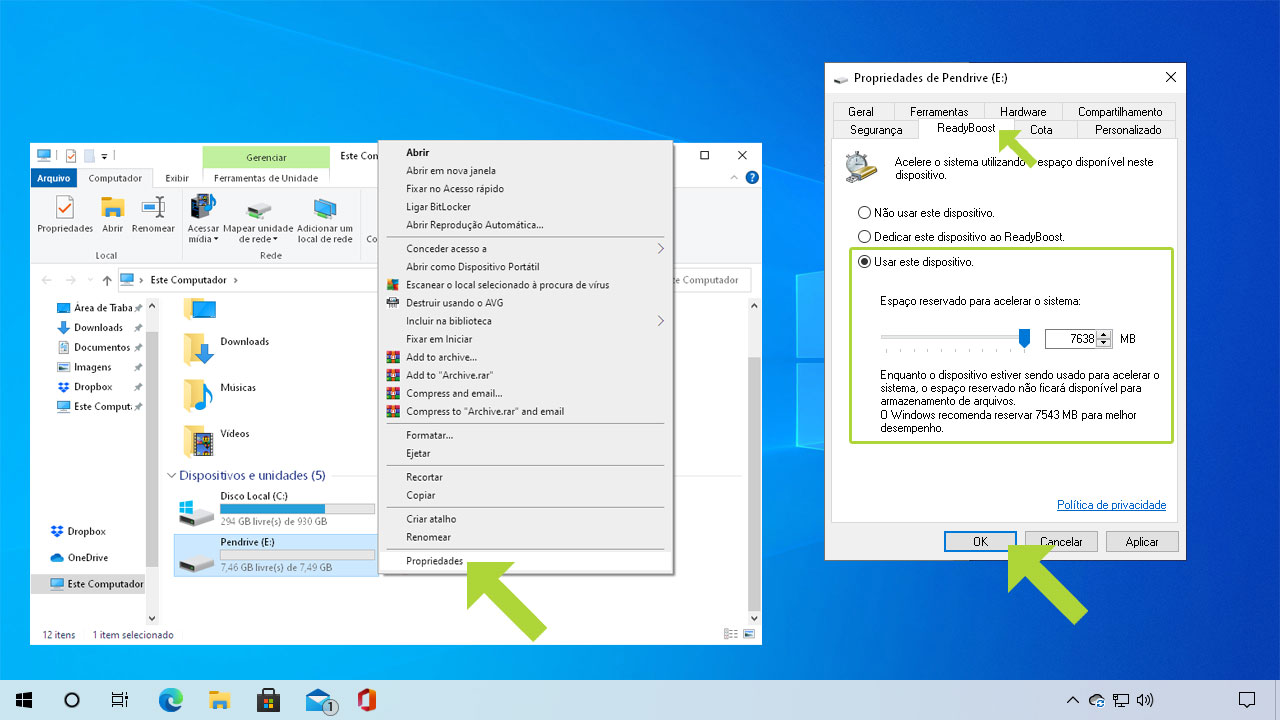
Faça um upgrade
Às vezes não há solução que não envolva mexer no hardware do seu computador. A cada ano a tecnologia avança mais e muitos programas começam a pedir computadores cada vez mais potentes para serem utilizados.
Normalmente, a primeira coisa que deve ser trocada é a Memória RAM, por afetar principalmente a capacidade do sistema de se manter veloz após muito tempo de uso. Trocar o disco rígido tradicional por um SSD deverá trazer a maior mudança em questão de velocidade já que o acesso a todos os arquivos fica muito mais veloz.
O processador pode ser trocado, mas muitas vezes o usuário não sentirá tanta diferença assim, a menos que haja um grande salto de um modelo para o outro, como do Intel Core i3 para i7. A placa de vídeo pode ser trocada se a intenção for aumentar a performance em games ou em tarefas que exigem mais potência, como modelagem 3D. Temos aqui no Zoom uma lista com os melhores processadores de 2021 e um artigo que explica como comparar placa de vídeo.
Para fazer mudanças no PC, informe-se primeiro sobre sua placa-mãe, como quais tipos de peças ela utiliza e quais os seus limites de expansão para não comprar algo incompatível. No caso de notebooks não é possível trocar suas peças internas, é preciso trocar todo o aparelho, embora alguns tenham slot para atualizações mais simples como por exemplo instalar um SSD. Confira aqui alguns boas opções de notebook custo-benefício para 2021.
Conheça o canal do Zoom no YouTube



















